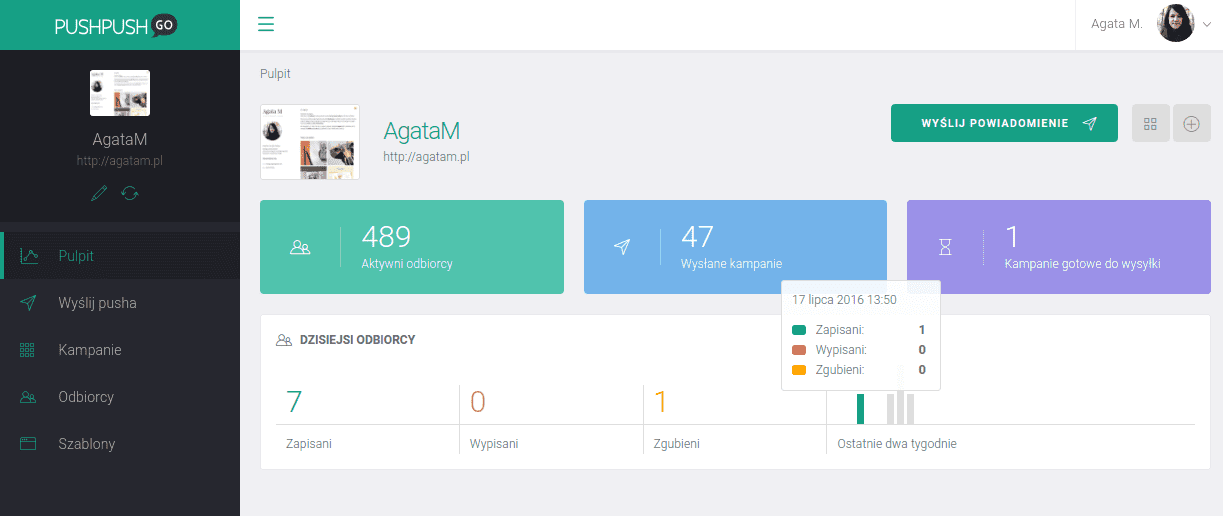PRUEBA LAS NOTIFICACIONES PUSH EN SU SITIO WEB
EMPIEZA GRATIS
La versión de prueba incluye todas las características
Sus primeros pasos en PushPushGo
Con el escenario Carritos abandonados, podrá:
Escenario mecánico: Un suscriptor ha agregado productos al carrito, pero ha salido de su tienda y no ha completado el proceso de compra. Pasado un tiempo determinado (por ejemplo, después de 15 minutos) recibirá un mensaje push recordándole que complete el pedido. La notificación se puede repetir después de 1 hora, 1 día, etc. Al mismo tiempo, se les aplica la etiqueta "carrito abandonado" a dichos suscriptores, y luego, una vez finalizado el escenario, se elimina.
Primer paso: Establecer selectores:
1. Valor del producto.
2. Número de productos en el carrito.
3. Al hacer clic en un botón de acción, como "Agregar al carrito", "Pagar", etc.
Segundo paso: Configurar el árbol de escenarios:
1. En el Panel, vaya a la pestaña Automatización y haga clic en el botón Nueva automatización.
2. En el Asistente de escenarios que aparece, complete el nombre de Automatización.
3. Para el evento de activación, seleccione Fin de sesión.
4. Ajuste el Tiempo de Renovación de Flujo al horario en que su sistema de ventas registra carritos abandonados.
5. Haga clic en el botón Siguiente en el árbol de escenarios.
6. En la siguiente ventana, seleccione > Retrasar y especifique el momento en que el suscriptor debe recibir la primera notificación. Nuestra recomendación es de 15 minutos a 1 hora.
7. Luego, nuevamente en el árbol de escenarios, haga clic en Siguiente y esta vez seleccione Condición.
8. Haga clic en Agregar condición y seleccione el parámetro apropiado en el menú desplegable:
y
y
y
¡Recuerde! Para que el escenario funcione correctamente es necesario que el usuario cumpla con todas las condiciones anteriores, por lo tanto, entre los términos de las reglas use \"y \", no \"o \".
9. Guarde el escenario.
10. A continuación, en el árbol de escenarios, haga clic en Siguiente.
11. En la siguiente ventana seleccione Acción > Etiquetar.
12. En el campo Agregar etiqueta, ingrese "carrito abandonado".
13. Guarde el escenario.
14. En el árbol de scripts, haga clic en el botón Siguiente.
15. En la siguiente ventana seleccione Acción > Push.
16. Luego, haga clic en Nueva campaña y configure la notificación web push de acuerdo con las directrices que se pueden encontrar aquí: Configuración de campaña en escenario de automatización.
17. Haga clic en el botón Guardar en la esquina superior derecha.
18. Si desea enviar notificaciones adicionales utilizando este escenario, repita los puntos 10-17.
19. En el árbol de scripts, haga clic en el botón Siguiente.
20. En la siguiente ventana, seleccione Acción > Etiquetar.
21. En el campo Eliminar etiqueta, ingrese "carrito abandonado".
22. Guarde el escenario.
23. Verifique todos los parámetros nuevamente.
24. Si está seguro de que la notificación ha sido configurada correctamente, haga clic en Guardar cambios en el formulario de notificación y luego en Guardar en la esquina superior derecha.
25. Finalmente, habilite el escenario con el interruptor directamente debajo del nombre del escenario.
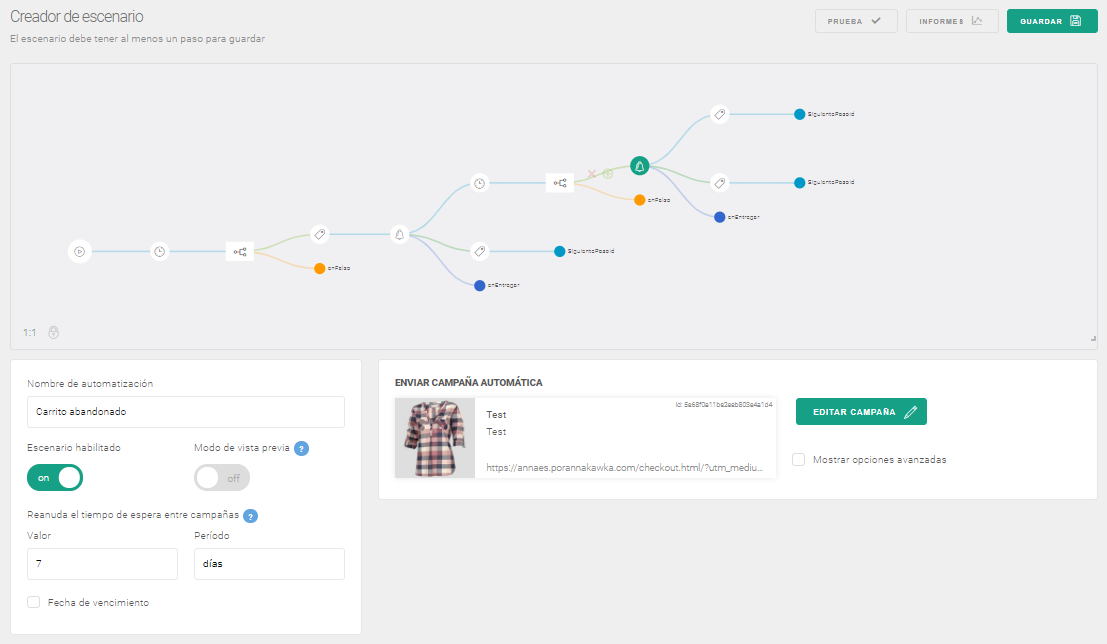
EMPIEZA GRATIS
La versión de prueba incluye todas las características