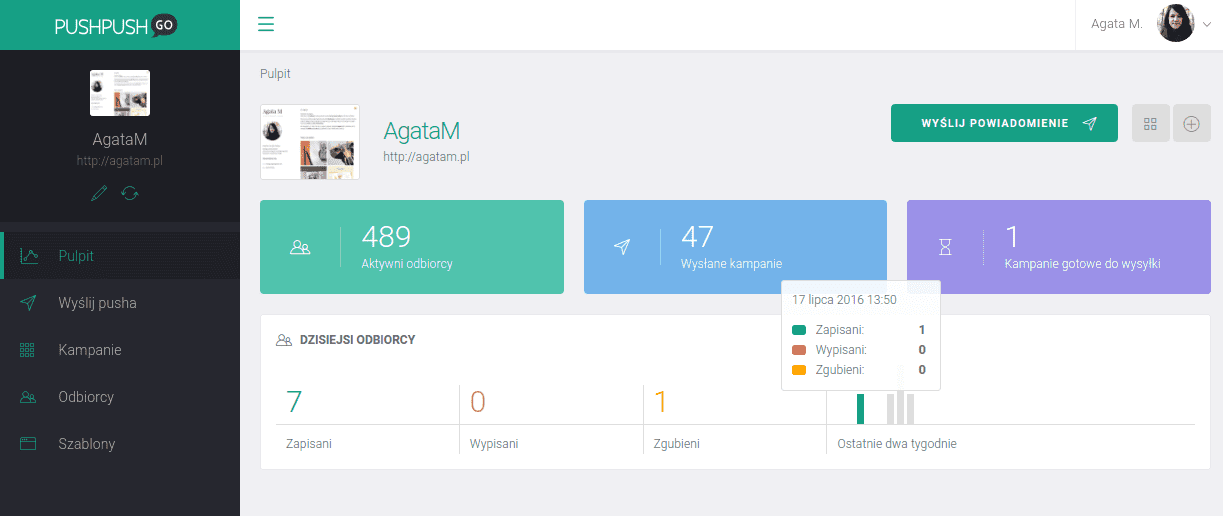Przetestuj web push na swojej stronie
Testuję za darmo
Darmowa wersja zawiera wszystkie funkcjonalności systemu
Twoje pierwsze kroki w aplikacji PushPushGo
1. W drzewku scenariusza kliknij przycisk Następny.
2. W wyświetlonym okienku wybierz kolejno opcję Akcja > Push.
3. Kliknij Nowa kampania. Otworzy Ci się formularz Edycja kampanii, w którym uzupełnisz wszystkie parametry powiadomienia web push:
4. W prawym górnym rogu formularza jest miejsce na obrazek, który będzie wyświetlał się użytkownikom w wysłanym powiadomieniu. Automatycznie w to miejsce jest zaciągane Twoje logo, które wgrałeś w zakładce “Integracja”.
Jeśli chcesz zmienić tą grafikę w powiadomieniu web push, to wystarczy wybrać jedną z dwóch opcji:
Pamiętaj! Aby zdjęcie wyświetlało się poprawnie powinno mieć kształt kwadratu, a rozmiar pliku nie może być większy niż 200 kb. Akceptowalne są wszystkie formaty plików (np. JPG, PNG, JFIF...) oprócz formatu GIF.
5. Następnie uzupełnij:
6. Jeśli chcesz wysłać RICH PUSH czyli powiadomienie web push z dodatkowym zdjęciem to dodaj kolejną grafikę w miejscu Duży obrazek. Postępuj podobnie jak w przypadku zmiany logo.
7. Jeśli chcesz, aby na powiadomieniu pojawiły się przyciski akcji (maksymalnie 2), to w opcji PRZYCISKIAKCJI kliknij Dodaj PRZYCISK i uzupełnij Tytuł dodatkowego przycisku oraz link. Możesz także skorzystać z opcji "Użyj głównego linku". Wtedy link w przycisku będzie taki sam jak główny link w powiadomieniu.
8. Jeśli zaznaczysz opcję Wymagana Interakcja to powiadomienie będzie wyświetlane Twojemu subskrybentowi do czasu, aż w nie kliknie lub zamknie za pomocą znaku "x".
9. Przed zapisaniem ustawień sprawdź jeszcze raz wszystkie parametry.
10. Jeśli jesteś pewny, że powiadomienie jest skonfigurowane poprawnie, kliknij w przycisk Zapisz zmiany na formularzu powiadomienia.
11. Ostatnim krokiem jest włączenie scenariusza za pomocą przełącznika znajdującego się bezpośrednio pod nazwą scenariusza i zapisanie ustawień przy pomocy przycisku Zapisz znajdującego się w prawym górnym rogu.
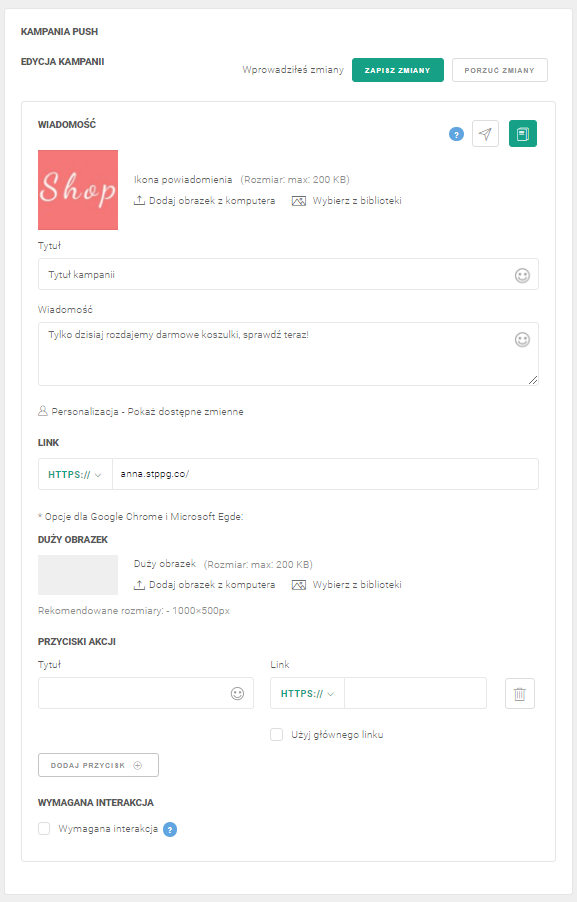
Testuję za darmo
Darmowa wersja zawiera wszystkie funkcjonalności systemu