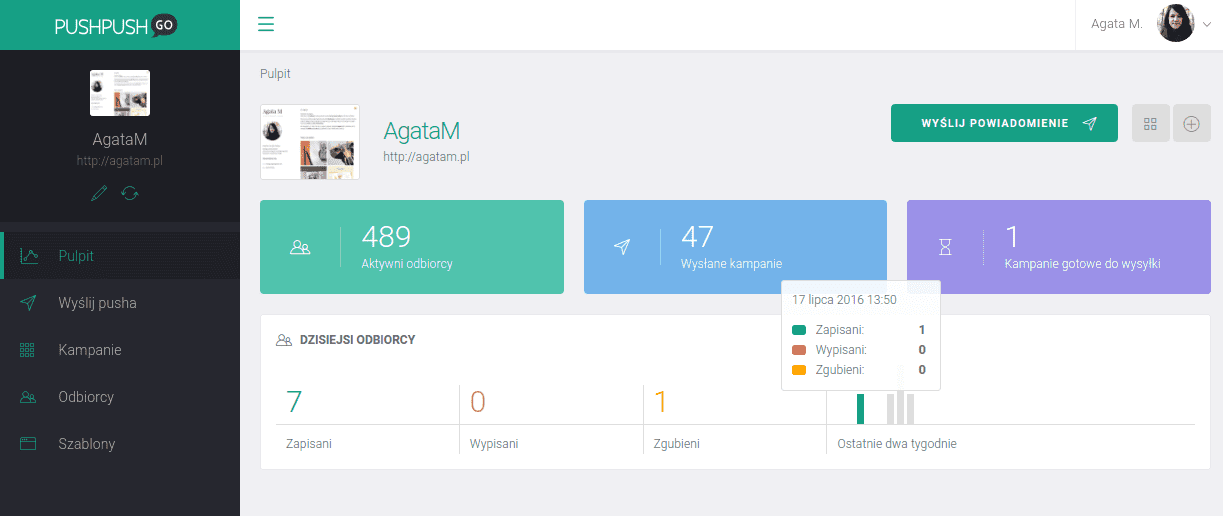Przetestuj web push na swojej stronie
Testuję za darmo
Darmowa wersja zawiera wszystkie funkcjonalności systemu
Twoje pierwsze kroki w aplikacji PushPushGo
Zbieranie zapisów na powiadomienia web push, w obrębie przeglądarki Safari, wymaga wygenerowania klucza oraz certyfikatu. Tak utworzone elementy muszą zostać zamieszczone w aplikacji PushPushGo, w ustawieniach projektu. Tylko w ten sposób można uruchomić formularz zapisu na naszej domenie na Safari.
Ważne: Twój certyfikat Safari jest ważny przez 389 dni. Po tym okresie wygaśnie.
Poniżej przedstawiamy instrukcję, w jaki sposób wygenerować takie pliki.
1. Za pomocą skrótu klawiszowego CMD Spacja wyszukaj Keychain Access.
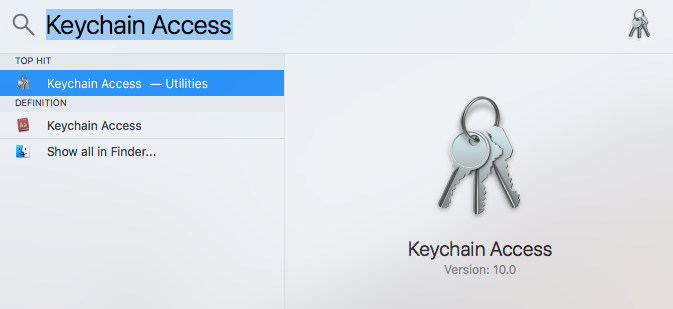
2. W lewym górnym rogu pojawi się właśnie taka zakładka. Kliknij w Keychain Access > Certificate Assistant > Request a Certificate From a Certificate Authority.
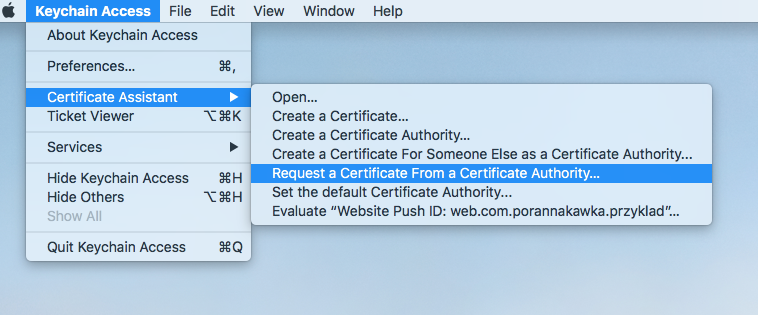
3. Pojawi się okno Asystenta, gdzie wpisz swój adres e-mail i nazwę dla Twojego certyfikatu. Następnie kliknij Saved to disk i Continue.
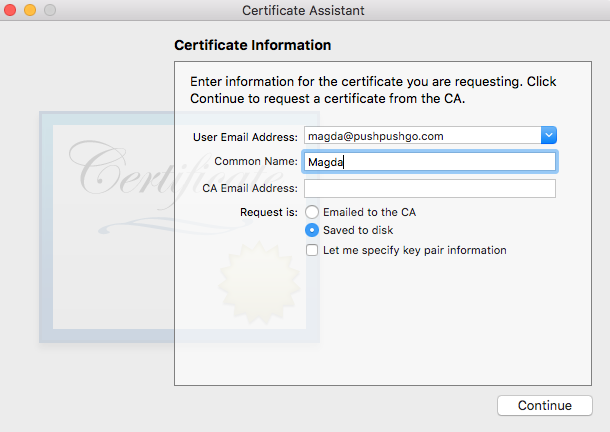
4. Zapisz prośbę o certyfikat (Certificate Signing Request). Będzie Ci ona potrzebna do wygenerowania właściwego certyfikatu.
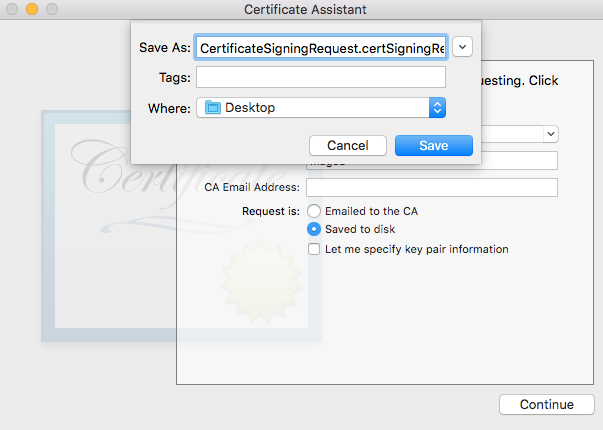
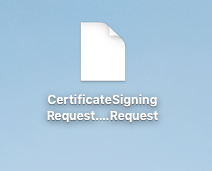
5. Teraz zaloguj się do swojego konta Apple https://developer.apple.com/
W tym miejscu będziesz musiał utworzyć swoje ID dla Twojego projektu. W tym celu wejdź w sekcję Certificates, Identifiers & Profiles.
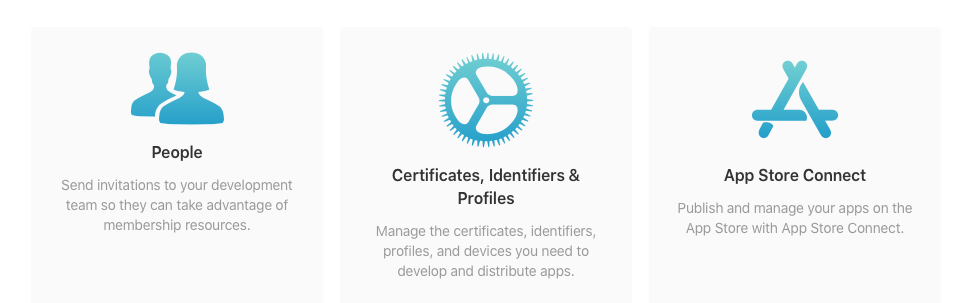
6. Wybierz Zakładkę Identifiers i kliknij w ikonkę "+", aby dodać nowe ID.
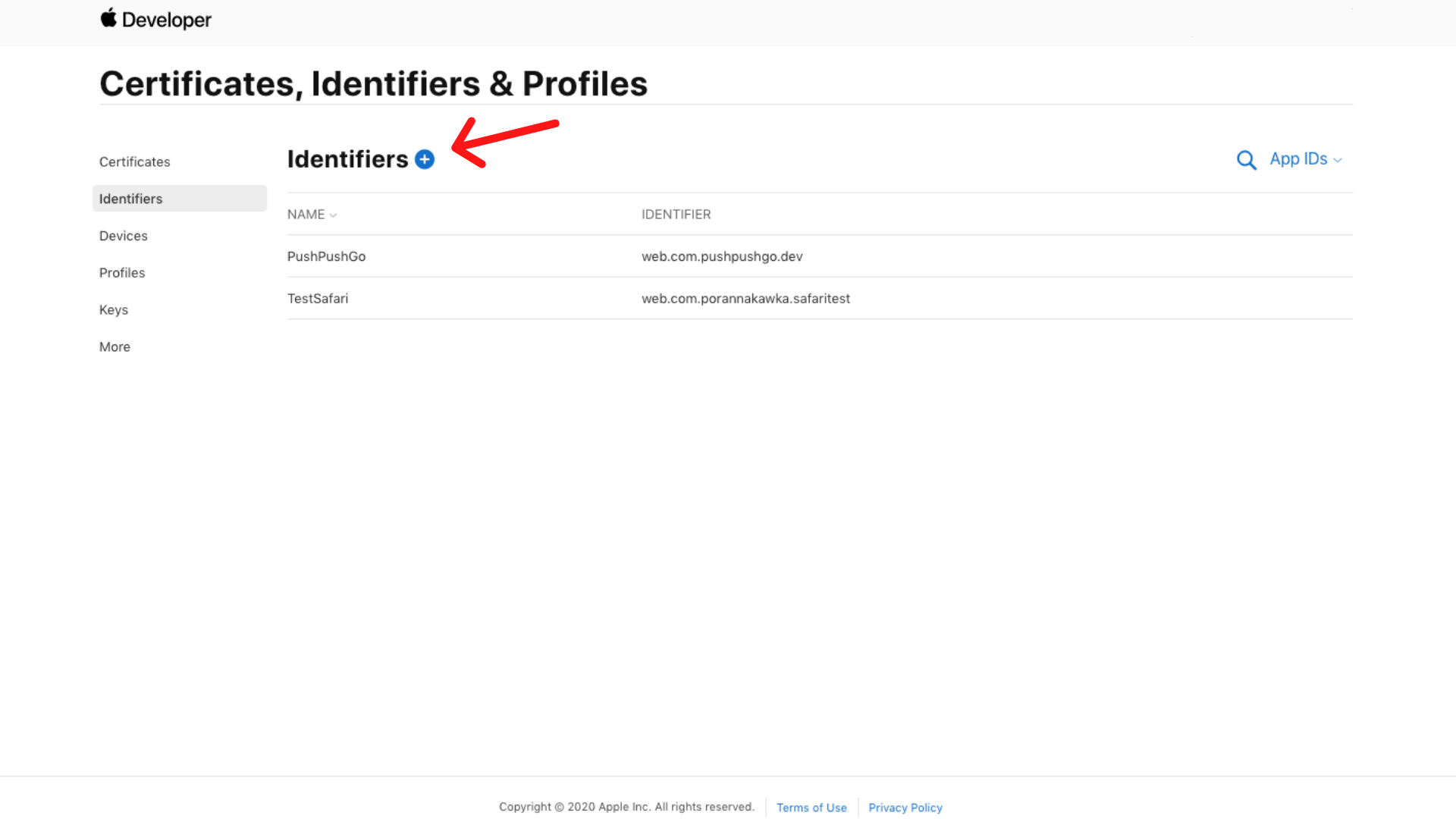
Następnie wybierz Website Push IDs i zatwierdź wybór klikając Continue i Register.
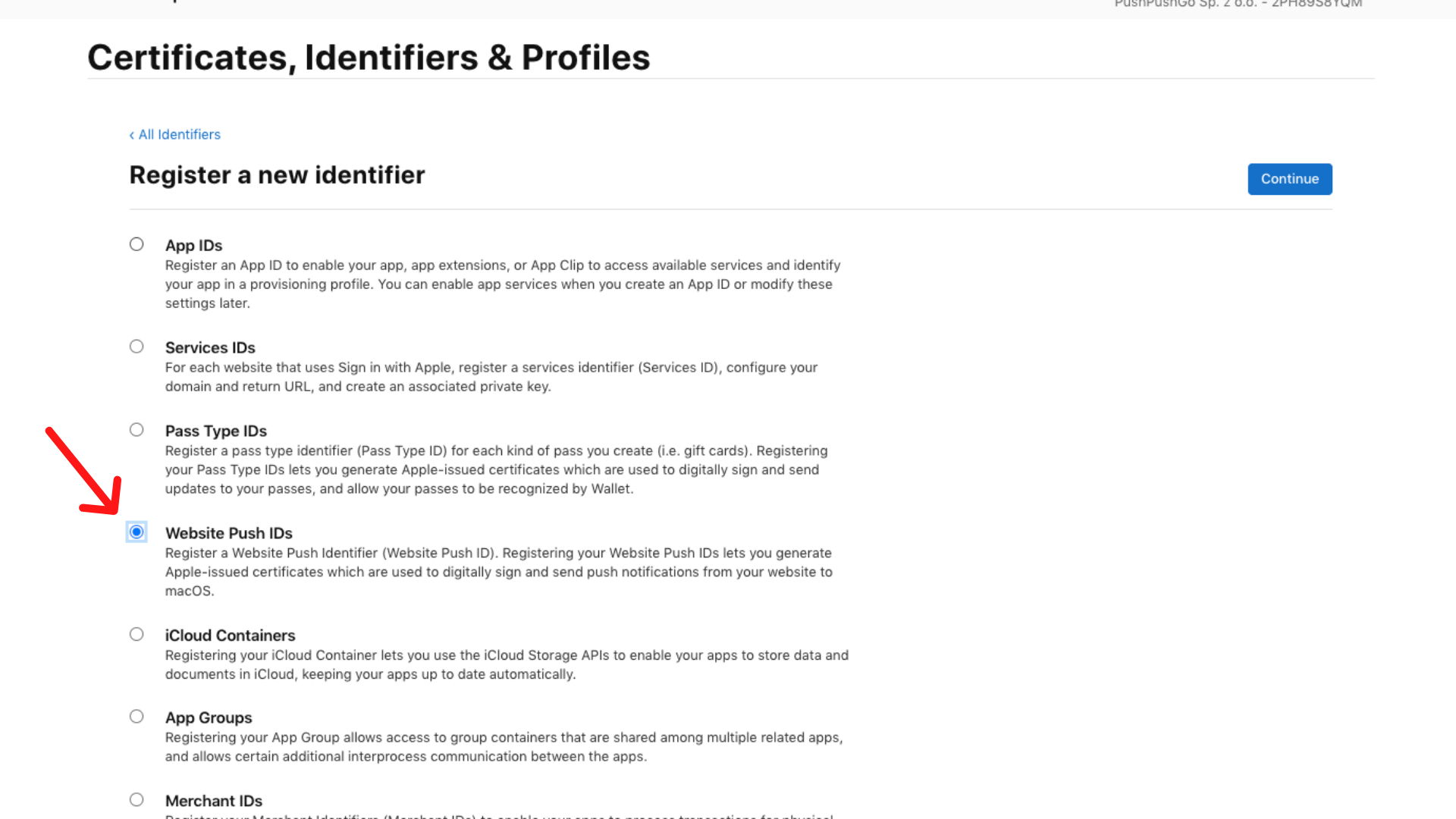
7. Website Push ID Description - w tym miejscu dodaj nazwę dla Twojego projektu (dowolna nazwa). Natomiast w Identifier wpisz adres url Twojej domeny (gdzie chcesz wyświetlać formularz zapisu). Pamiętaj, aby adres url wpisać odwrotnie np. web.com.porannakawka. Jest to tak zwany Reverse Domain Style.
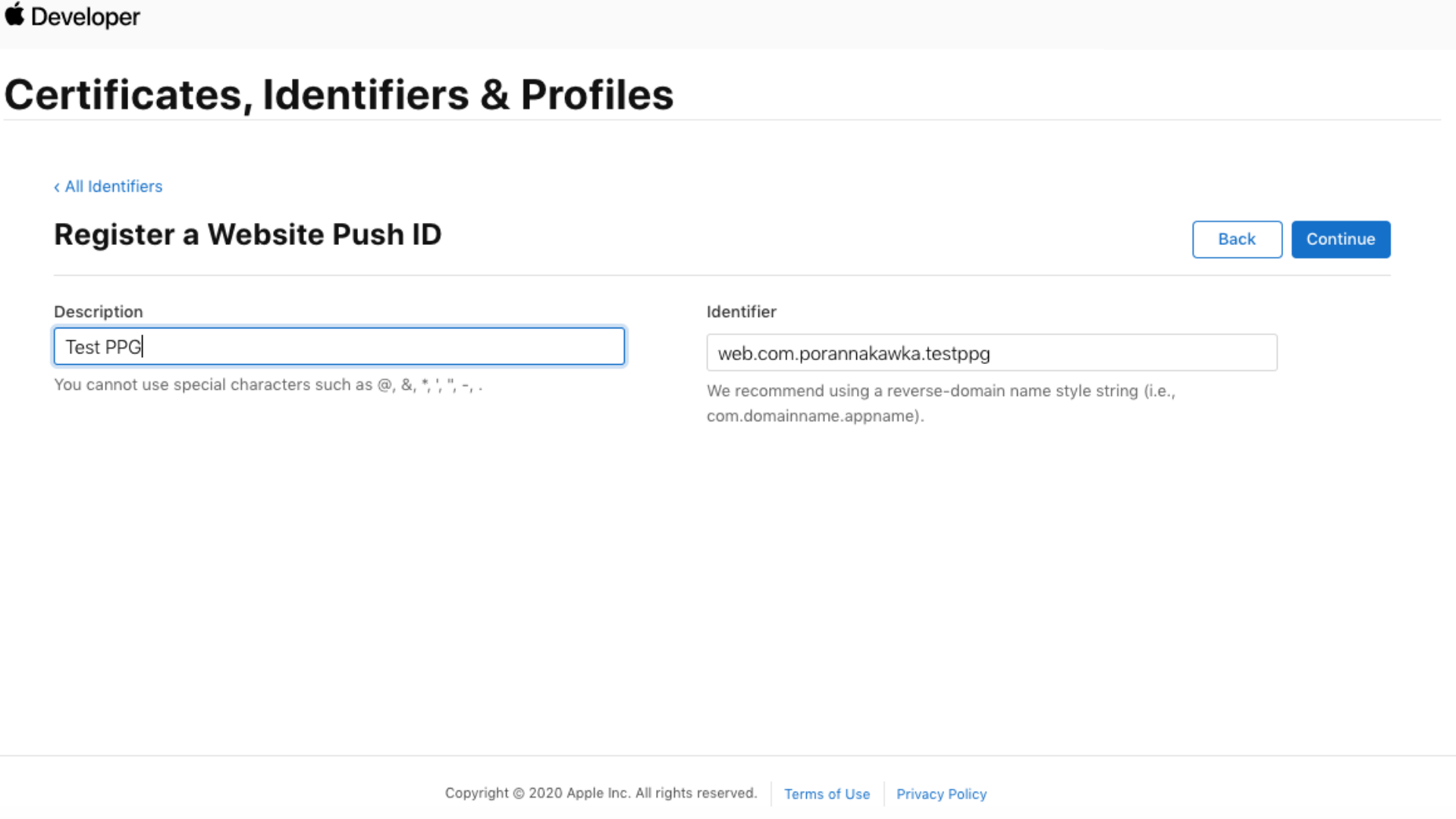
8. Kliknij Continue i sprawdź czy dane się zgadzają. Jeśli tak, potwierdź za pomocą przycisku Register.
9. Teraz przejdź do zakładki Certificates. Zobaczysz w tym miejscu listę utworzonych przez Ciebie certyfikatów. Kliknij w ikonkę "+".
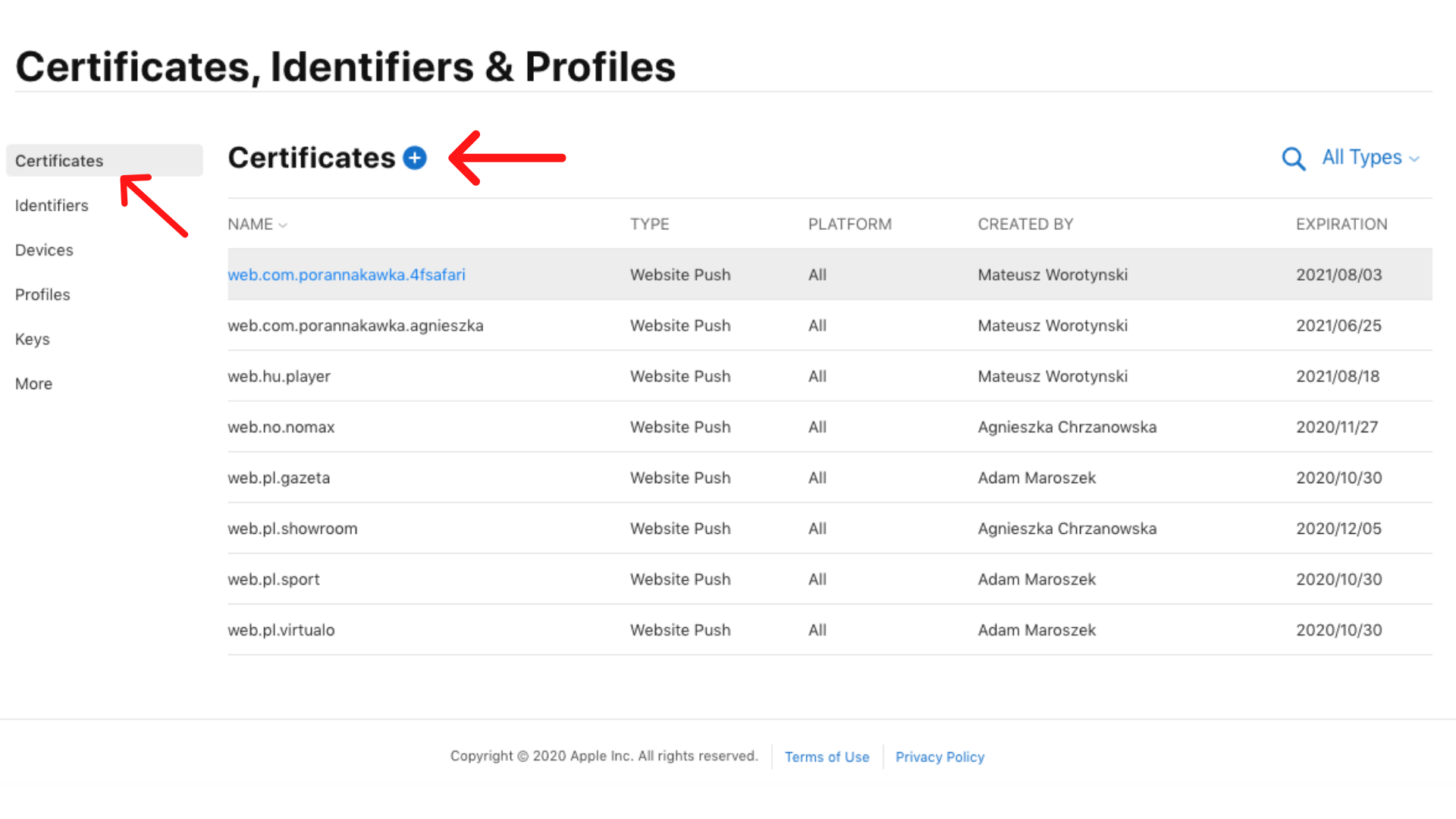
10. Następnie zjedź niżej do sekcji "Services" i wybierz typ swojego certyfikatu zaznaczając Website Push ID Certificate, znów kliknij Continue.
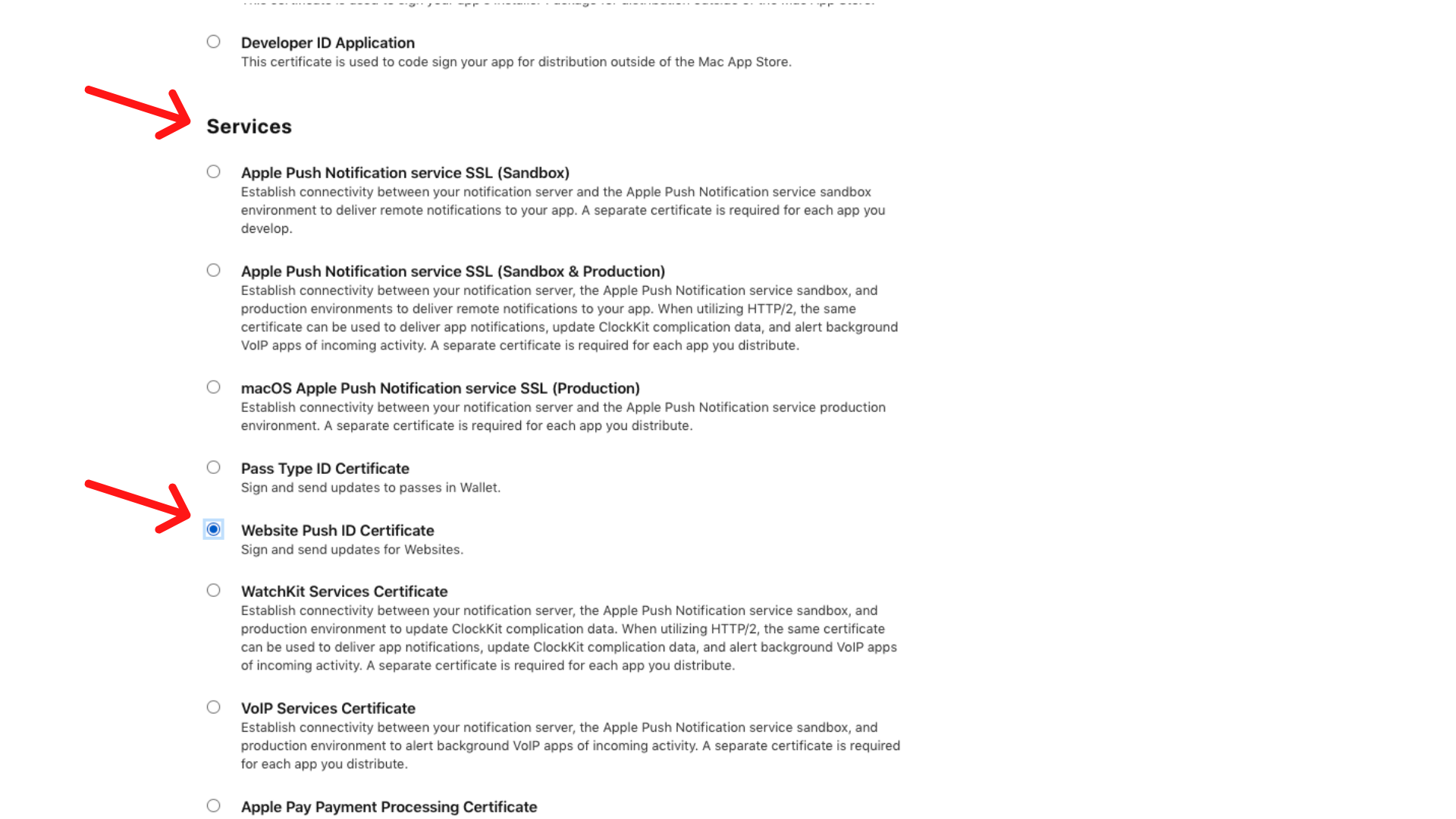
11. Wybierz z listy utworzony przez Ciebie Website Push ID i kliknij Continue.
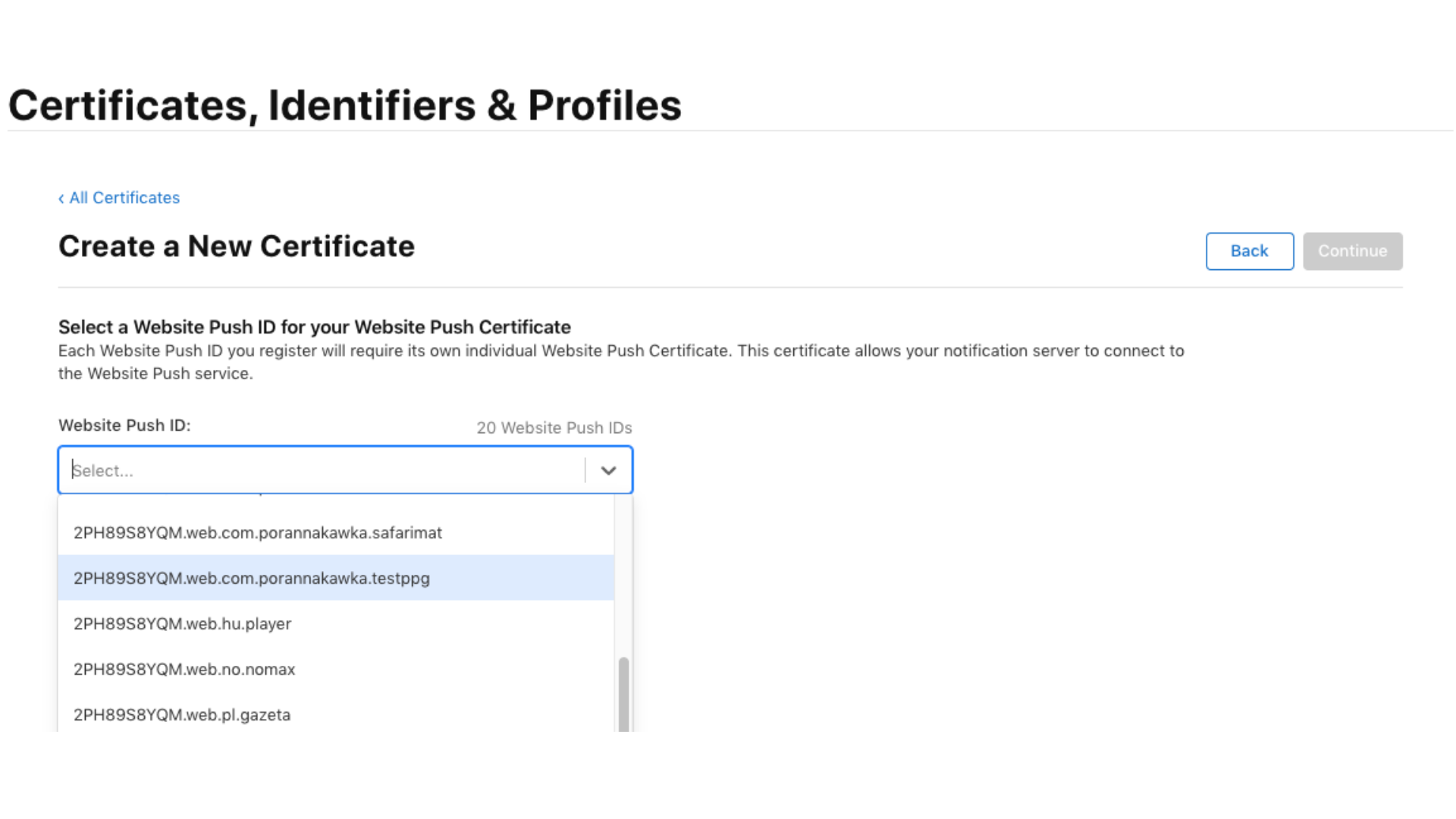
12. Teraz wystarczy, że klikniesz w przycisk Choose File i wybierzesz wygenerowany przez Ciebie CSR (Certificate Signing Request).
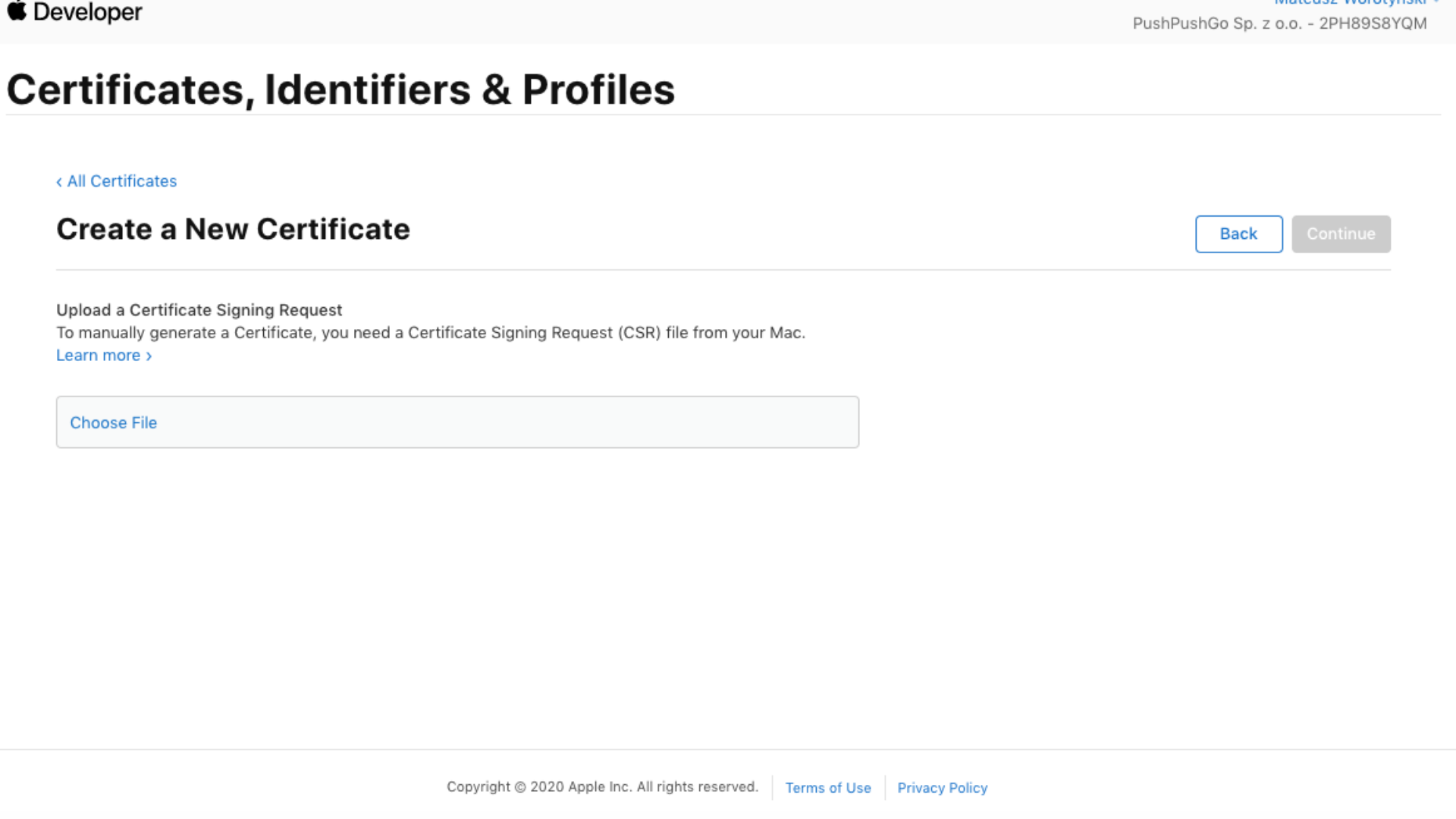
13. Przejdź dalej za pomocą przycisku Continue. Teraz możesz pobrać swój certyfikat, który należy zainstalować (klikając 2 razy LPM).
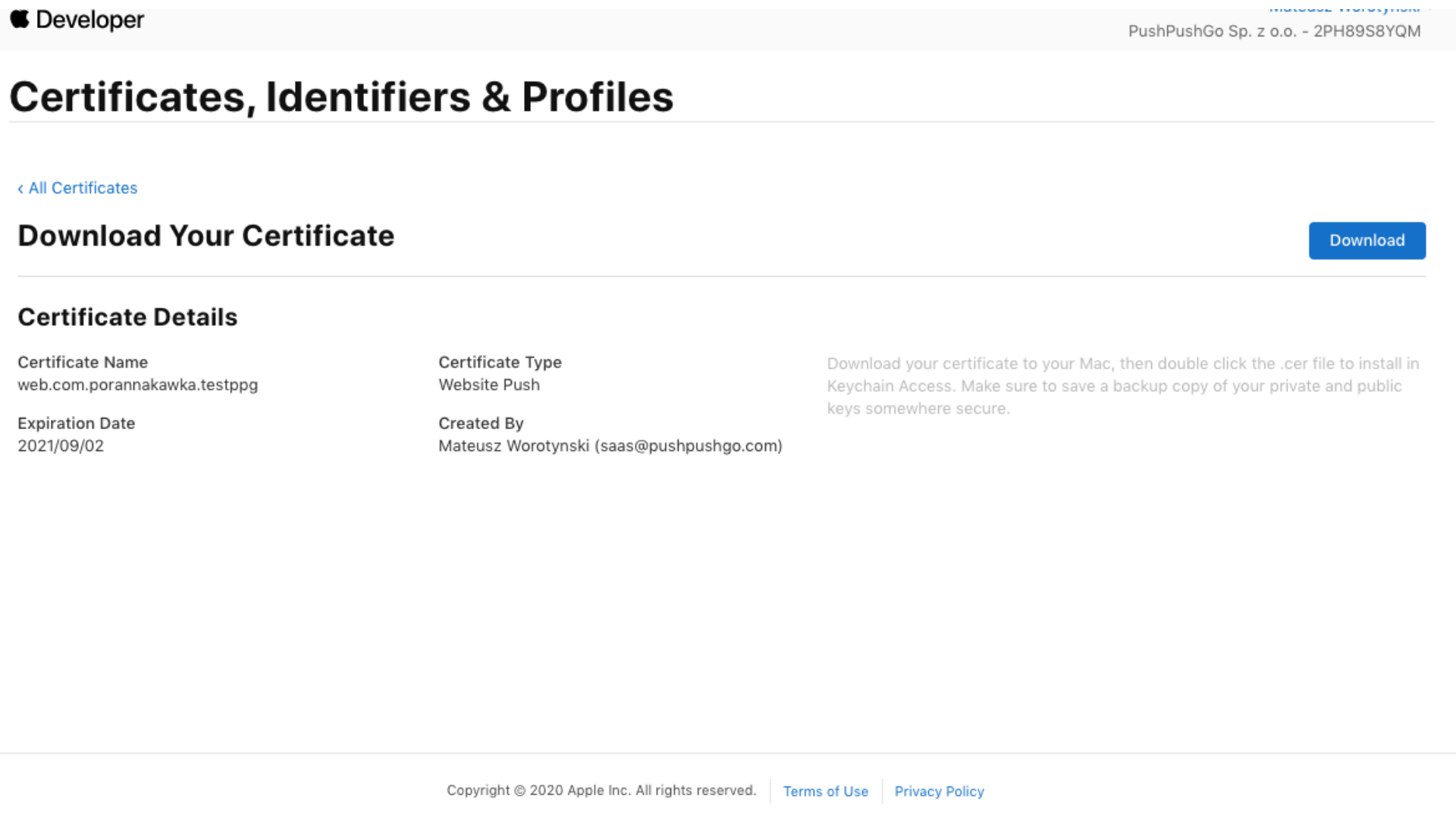
14. Zainstalowany certyfikat pojawi się w Keychain Access (który odwiedziłeś na początku Twoich działań). Ten certyfikat należy wyeksportować. W tym celu kliknij prawym przyciskiem myszki na wygenerowany certyfikat i wybierz Export “Website Push ID: url domeny”.
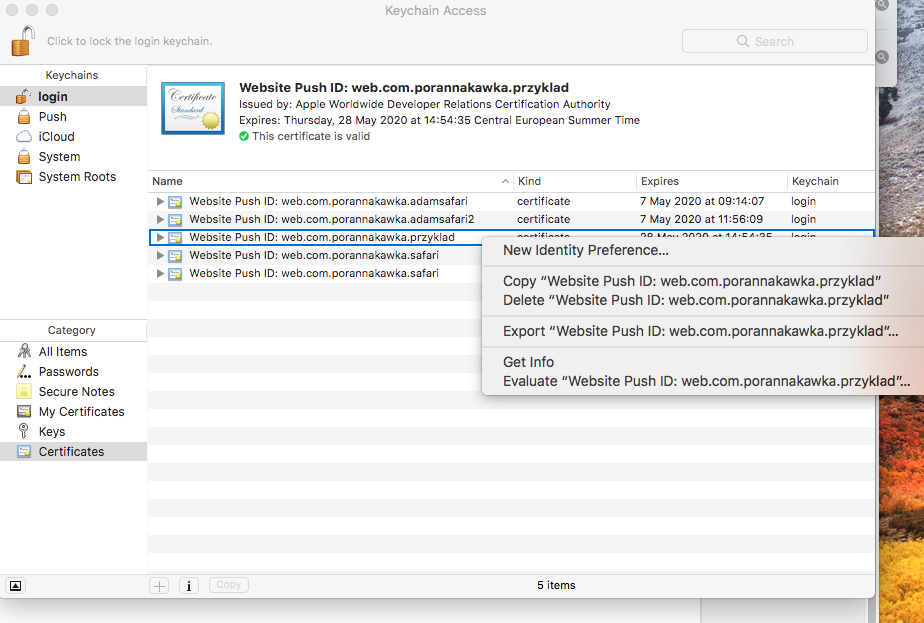
15. Nazwę najlepiej pozostaw domyślną, wybierz jedynie miejsce do którego chcesz wyeksportować plik.
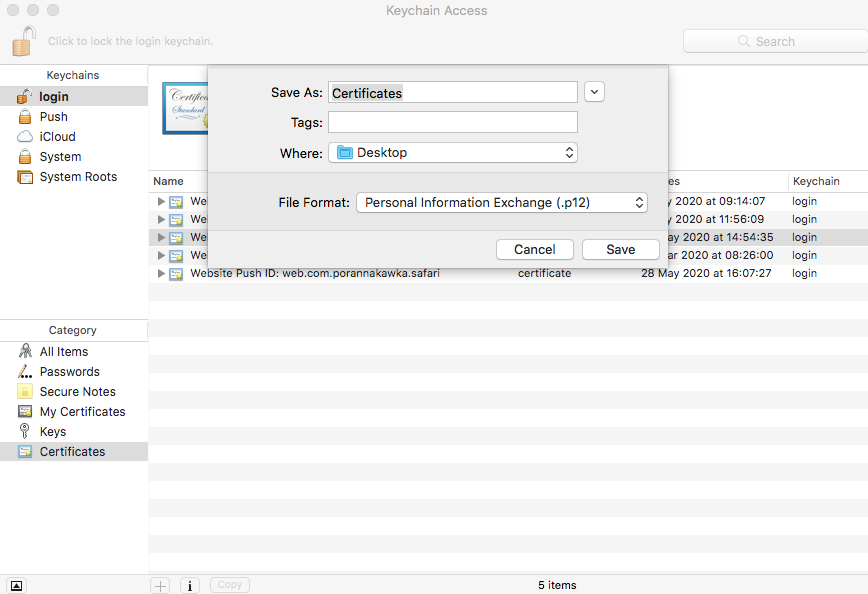
16. Następnie wymyśl hasło i wpisz je w rubrykę. Zapamiętaj je, będzie Ci wkrótce potrzebne :)
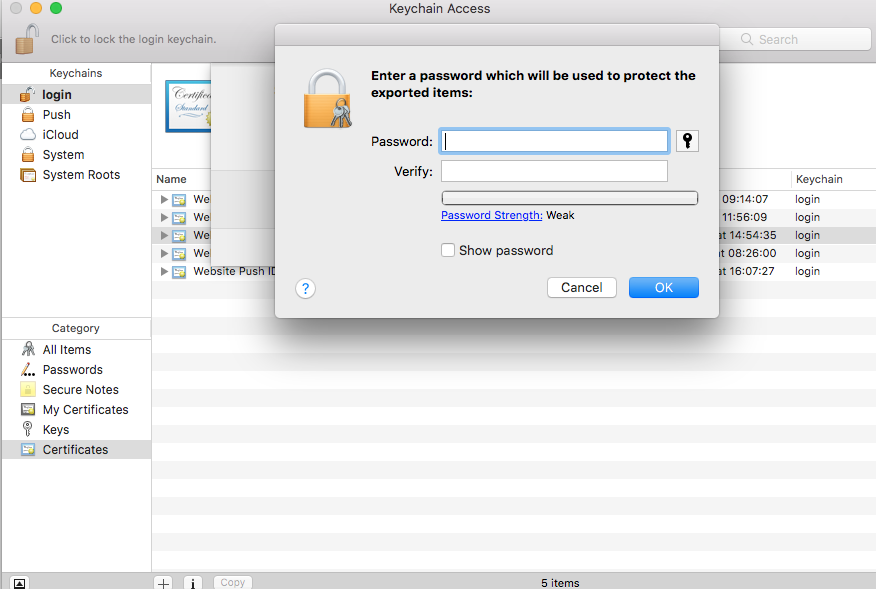
17. Twój certyfikat pojawił się na Twoim urządzeniu.
18. Ostatnie kroki będą miały miejsce w obrębie Terminalu. Gdy pojawi Ci się okno konsoli, ustal najpierw folder, do którego terminal ma się odwoływać. Musi to być dokładnie ten folder, gdzie znajduje się pobrany plik Certificates.p12. W tym celu wpisz komendę cd Nazwa folderu np. cd Desktop.
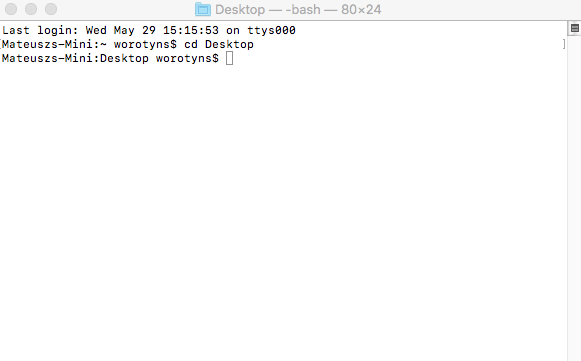
19. Czas wygenerować nasz certyfikat. Wpisz więc komendę openssl pkcs12 -clcerts -nokeys -out appcert.pem -in Certificates.p12 (Certificates.p12 jest nazwą własną. Jeśli inaczej nazwałeś wygenerowany wcześniej certyfikat, wpisz w tym miejscu jego nazwę).
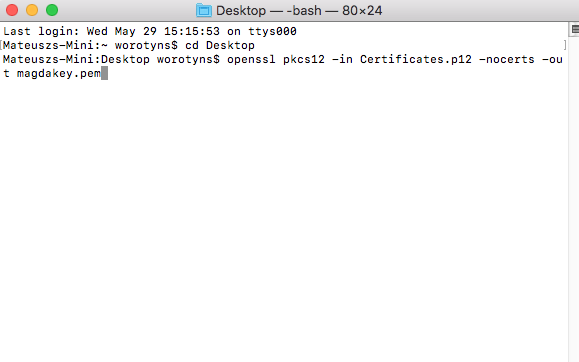
20. Po kliknięciu Enter, terminal zapyta Cię 2 razy o wymyślone w kroku 16 hasło. Nie będziesz jednak widzieć procesu jego wpisywania.
21. W ten sam sposób wygeneruj klucz za pomocą komendy openssl pkcs12 -nocerts -out appkey.pem -in Certificates.p12 Terminal ponownie zapyta Cię o hasło.
22. Poprawność wygenerowanego klucza możesz sprawdzić w terminalu za pomocą komendy cat appcert.pem lub cat appkey.pem
23. Nie zamykaj jeszcze Terminalu. Teraz czas na usunięcie zabezpieczenia z klucza. W przeciwnym razie za każdym razem gdy zechcesz wysłać powiadomienie, Twoje hasło będzie blokować wysyłkę. Wpisz więc w terminal openssl rsa -in appkey.pem -out appkey-noenc.pem
24. Ostatni krok to poproszenie PushPushGo o dostęp do integracji dla Safari. Gdy tylko dodamy taką możliwość do Twojego konta, zaloguj się do aplikacji i odwiedź zakładkę Integracja. Na samym dole znajdziesz konfigurację Safari. W tym miejscu dodaj wygenerowany przez Ciebie klucz (appkey-noenc.pem) i certyfikat (appcert.pem)
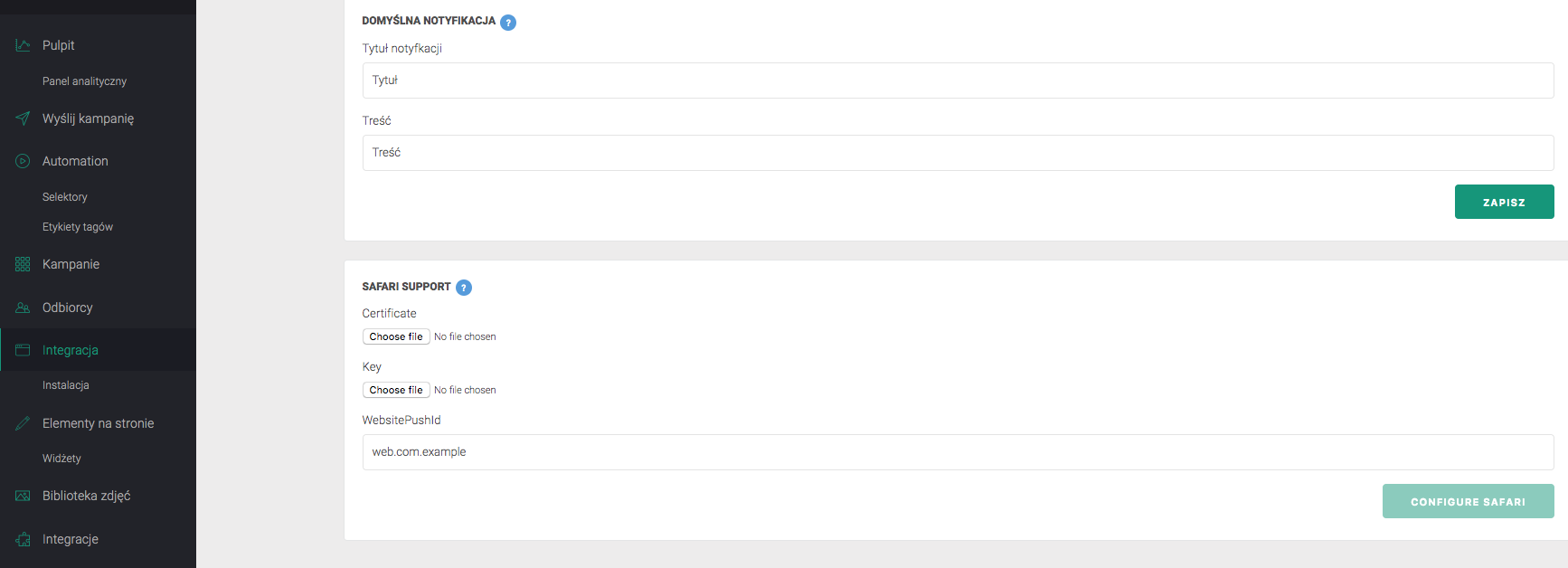
25. Poniżej wpisz odwrotny adres URL Twojej domeny. Następnie kliknij Configure Safari
Ważne: Twój certyfikat Safari jest ważny przez 389 dni. Po tym okresie wygaśnie.
26. Gdy ważność certyfikatu wygaśnie wróć do Apple Developer i stwórz nowy certyfikat postępując zgodnie z instrukcją. Następnie podmień go w miejscu starego na Twoim koncie PushPushGo.
Testuję za darmo
Darmowa wersja zawiera wszystkie funkcjonalności systemu