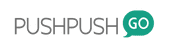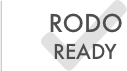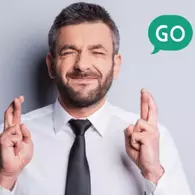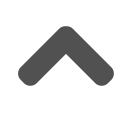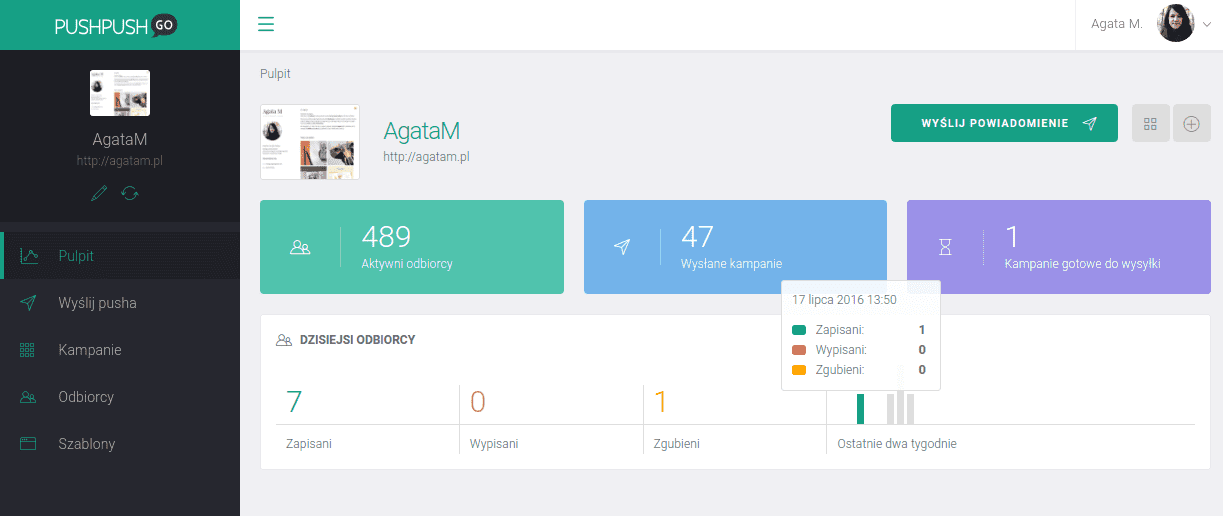Opisywane w poprzednim tekście zmiany w segmentacji subskrybentów stanowiły wstęp do większych przeobrażeń. Dzięki nim mogliśmy dążyć do pełnego wdrożenia segmentów, które pomogą klientom w targetowaniu odbiorców ich kampanii.
Po niespełna półrocznej pracy nad przygotowaniem struktury aplikacji na nadchodzące nowe funkcjonalności, zbliżamy się ku końcowi. Zaczynamy pojedynczo migrować wybranych klientów, którzy mogą korzystać z wprowadzonych udogodnień. Równocześnie będziemy obserwować poprawność działania nowej funkcjonalności - przy pełnym wsparciu w przypadku jakichkolwiek niedogodności.
Czym jest segmentacja
Segmentacja ma na celu ułatwienie tworzenia grup określonych odbiorców (subskrybentów). Dzięki temu, wysyłając powiadomienie, w kroku “Targeting” nie będziecie musieli wyszukiwać tagów, do których chcecie wysłać kampanię, a jedynie klikniecie we wcześniej utworzony segment. Takie powiadomienie zostanie wysłane do subskrybentów, którzy spełniają warunki zawarte w segmencie.
Zanim pokażemy jak dokładnie działają segmenty i jakie zmiany ze sobą niosą - przyjrzyjmy się bliżej zmianie modelu danych. Dotychczas cechy subskrybenta były opisane przez następujące parametry:
- tagi - mogą pochodzić ze scenariuszy automatycznych, selektorów tagujących lub metadanych (np. geolokacji) albo zostać nadane ręcznie konkretnemu subskrybentowi.
- custom fields - ustawiane w scenariuszach automatycznych, opisują stan subskrybenta na potrzeby automation,
Obecnie wszystkie informacje napływające z wielu miejsc przekształciliśmy w model “labels”. Każda label posiada następujące cechy:
- jest opisana kluczem,
- jest opisana wartością lub wartościami,
- jest przypisana do konkretnego subskrybenta,
- może posiadać TTL (time-to-live).
Poniżej przedstawiamy porównanie starej i nowej struktury:
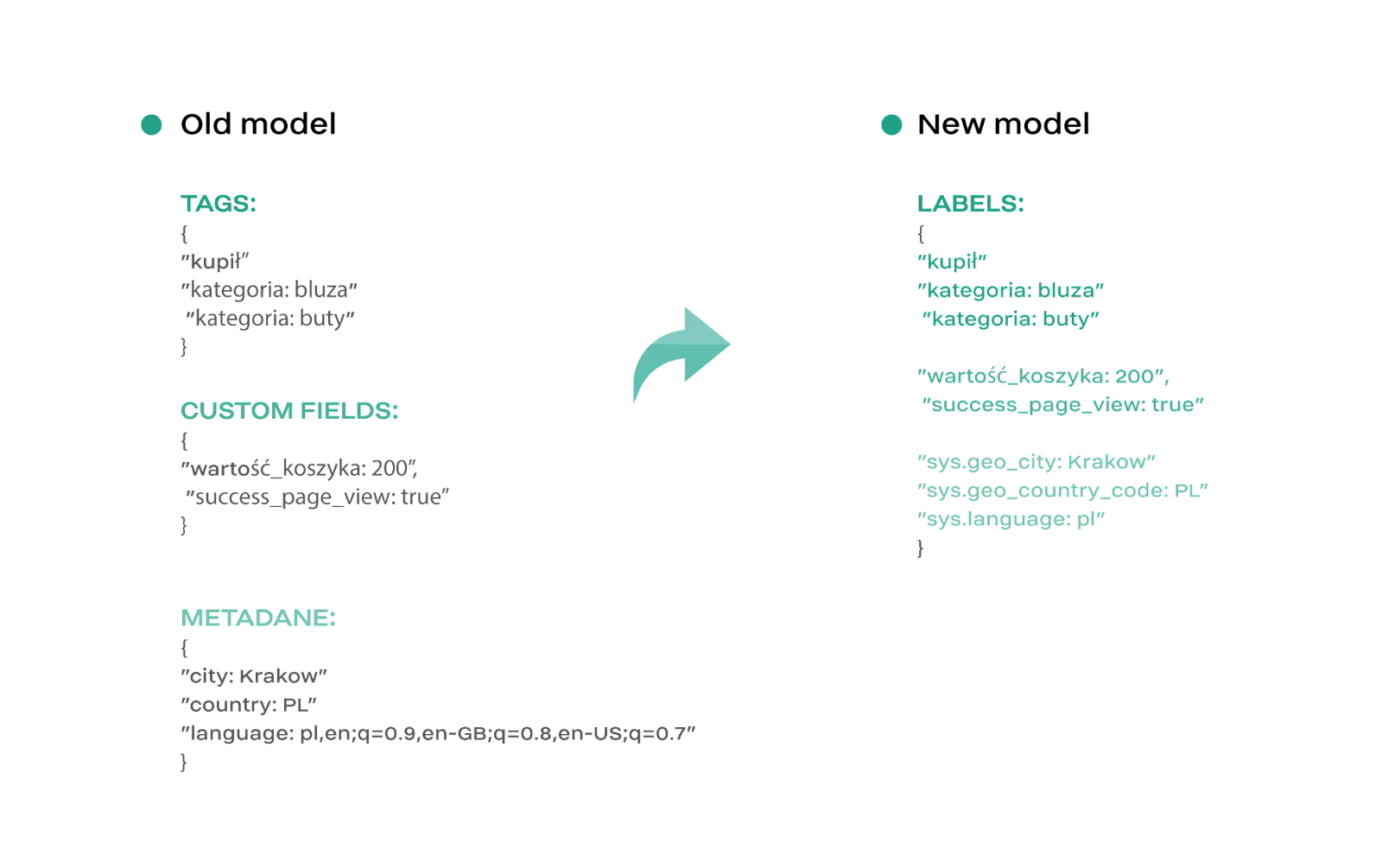
Zgodnie z nowo przyjętym modelem, zmianie ulegnie widok “History” subskrybenta.
Przed wdrożeniem:
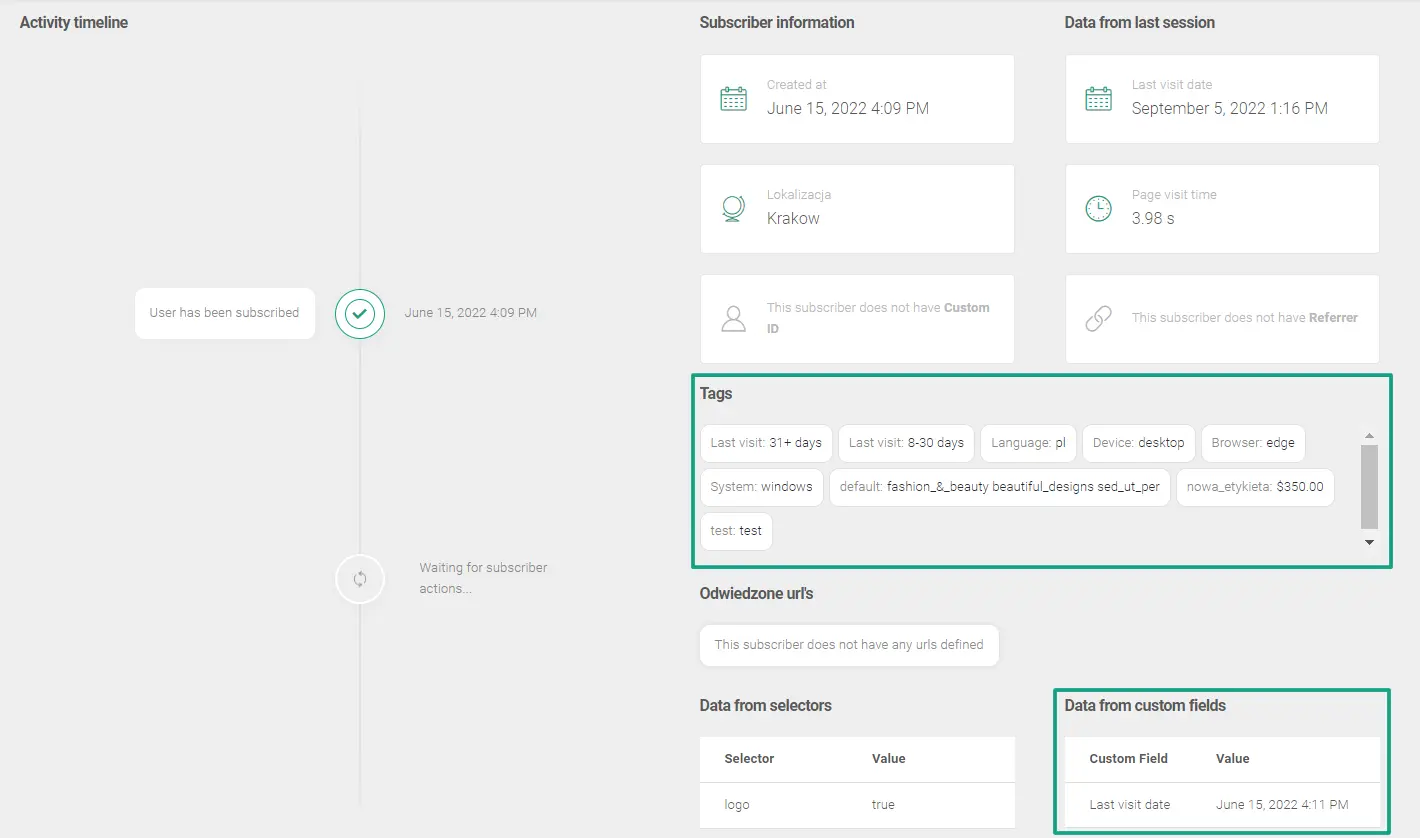
Ze szczegółowego widoku subskrybenta zniknie blok pokazujący dane z “custom fields”. Dane te zostaną umieszczone w bloku “Labels” - razem z resztą cech subskrybenta. Nową, wyróżnioną w górnej części widoku cechą będzie “Provider”.
Po wdrożeniu:
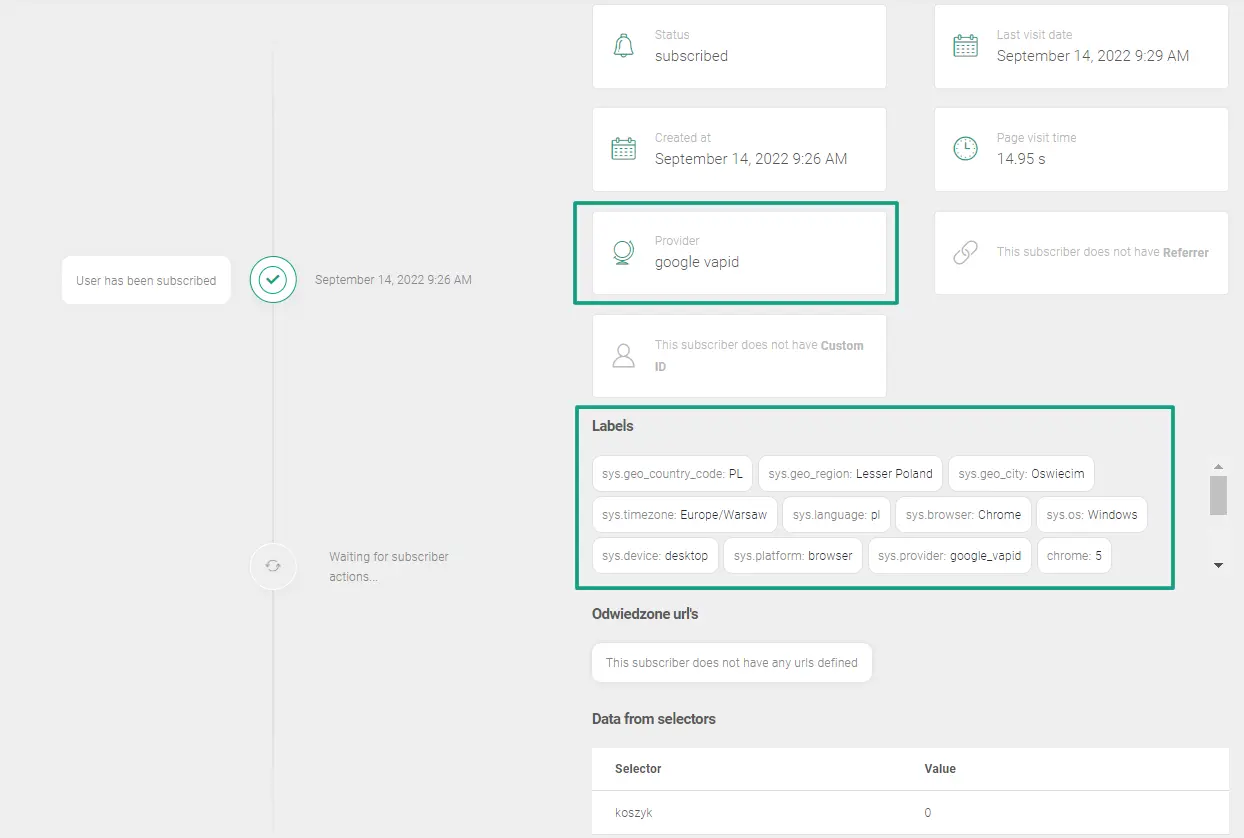
Zamiast dotychczas nadawanych tagów systemowych (np. System: windows, Browser: edge, Device: desktop, Language: pl), subskrybent zyska dużo więcej. Każdy nowy odbiorca pushy otrzyma szereg systemowych “labeli”. Są one nieedytowalne - to oznacza, że ich dodawanie, usuwanie czy modyfikowanie będzie niemożliwe. Dodatkowo nie będzie można wykorzystywać przedrostka “sys.” w Label Key podczas tworzenia nowego labelu, ponieważ jest on unikalny dla labeli systemowych.
Poniżej ich lista z przykładami:
- 'sys.platform': browser;
- 'sys.provider': google_vapid;
- "sys.geo_country_code": PL;
- "sys.geo_city": Oswiecim;
- "sys.geo_region": Lesser Poland;
- "sys.timezone": Europe/Warsaw;
- 'sys.language': pl;
- 'sys.browser': Chrome;
- 'sys.os': Windows;
- 'sys.device': desktop;
Dane na liście subskrybentów
Z informacjami o odbiorcach powiązany jest również widok listy subskrybentów.
Przed wdrożeniem:
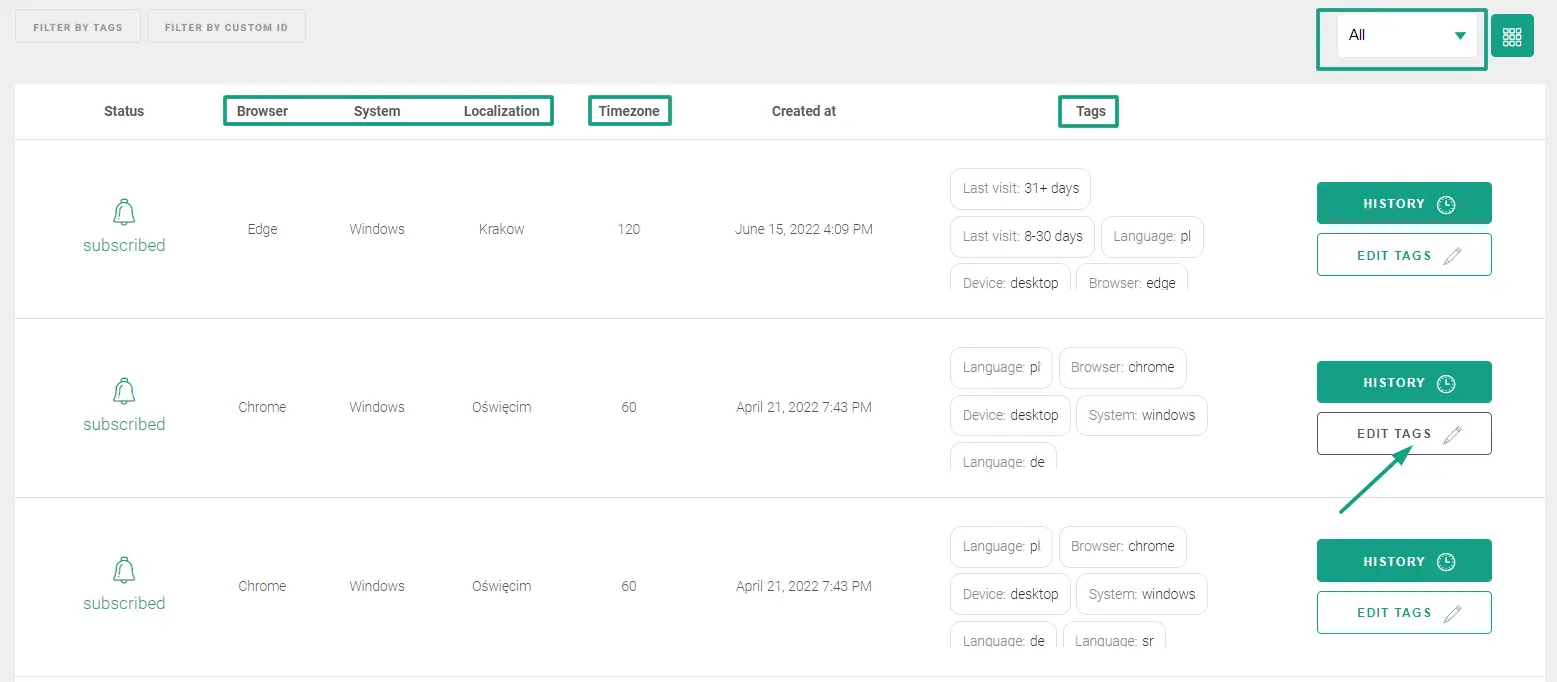
Po wdrożeniu:
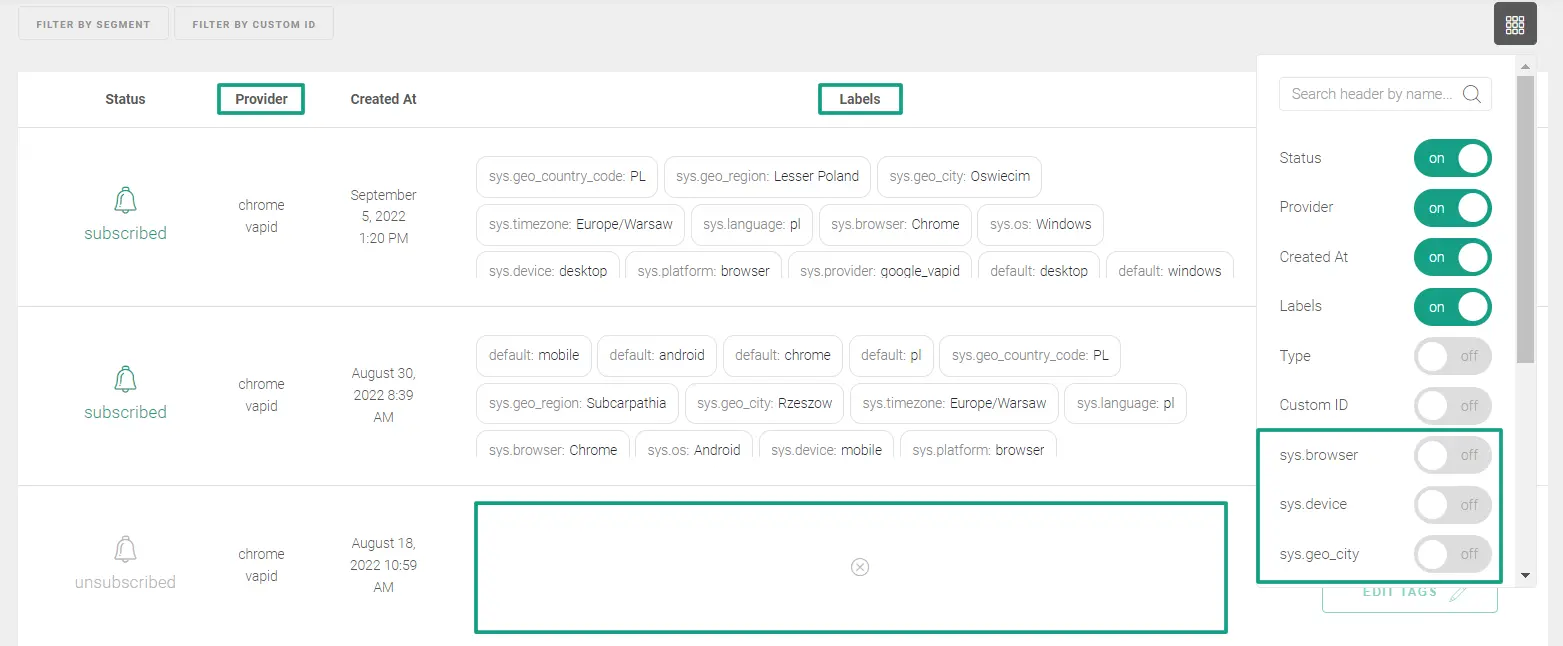
Zniknie możliwość filtrowania subskrybentów według dat. Nazewnictwo związane z tagami zostanie podmienione na “labels”. W “toggle columns” zniknie możliwość włączenia treści przechowywanych w “custom fields”, ponieważ treści te będą już labelami. W tym widoku można wyodrębnić labele systemowe stanowiące najważniejsze cechy subskrybenta. Jeśli subskrybent wypisze się z powiadomień, jego labele znikną, poniewaz nie będą dłużej potrzebne.
Edycja labeli
Po kliknięciu przycisku “Edit labels” na wybranym subskrybencie, zobaczycie zmianę nazewnictwa poszczególnych elementów.
Przed wdrożeniem:
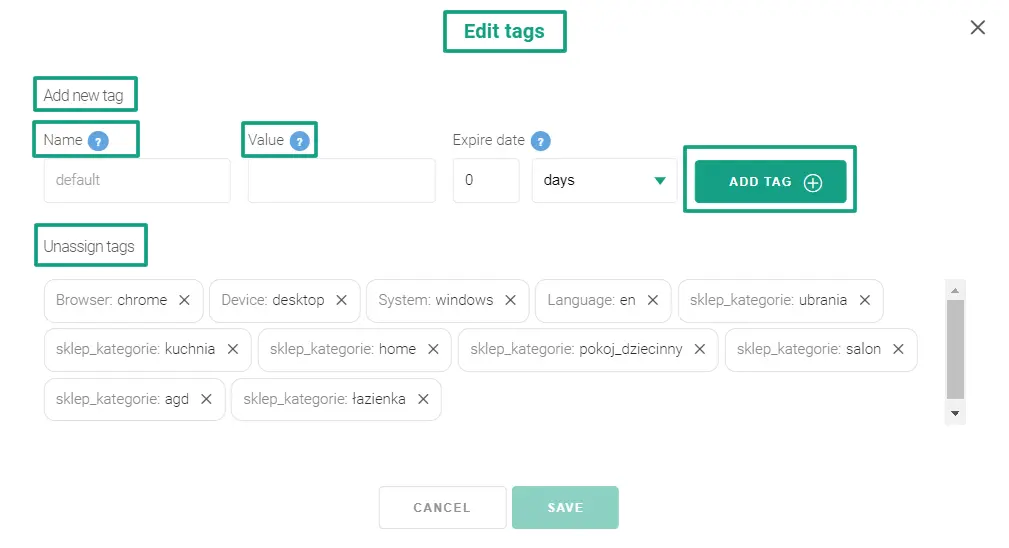
Po wdrożeniu:
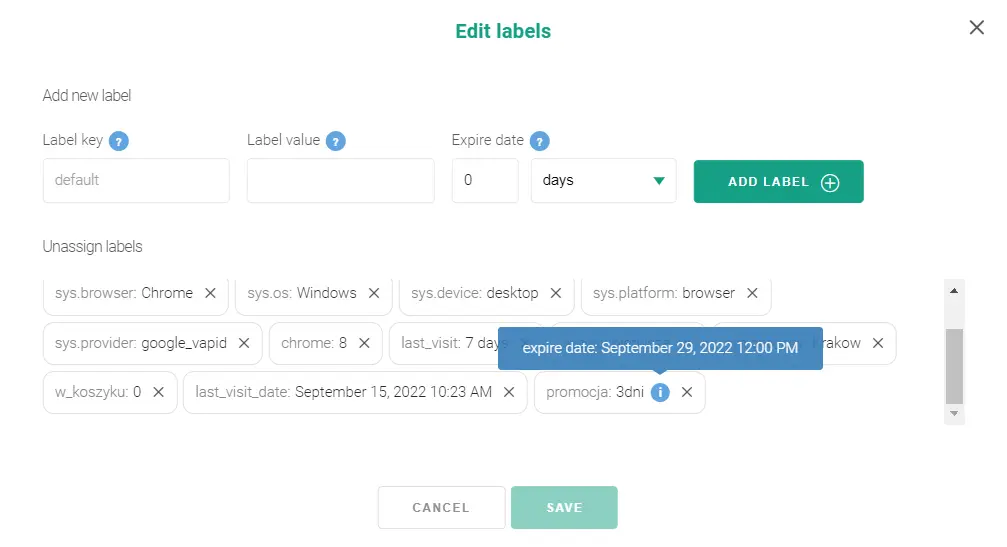
W polu “Label key” do znaków do opisania labelki dodana zostanie kropka. Będzie ona dostępna również we wszystkich miejscach, gdzie dodajemy labele.
Dodatkowo w widoku listy subskrybentów oraz bezpośrednio na podstronie subskrybenta będziecie mogli zobaczyć informacje o czasie wygaśnięcia danego labelu (TTL).
Filtrowanie subskrybentów
Kolejną ważną zmianą, która pojawiła się w widoku listy subskrybentów, jest usunięcie możliwości filtrowania subskrybentów po tagach. W zamian nowy widok zyska możliwość filtrowania subskrybentów po segmentach.
Przed wdrożeniem:
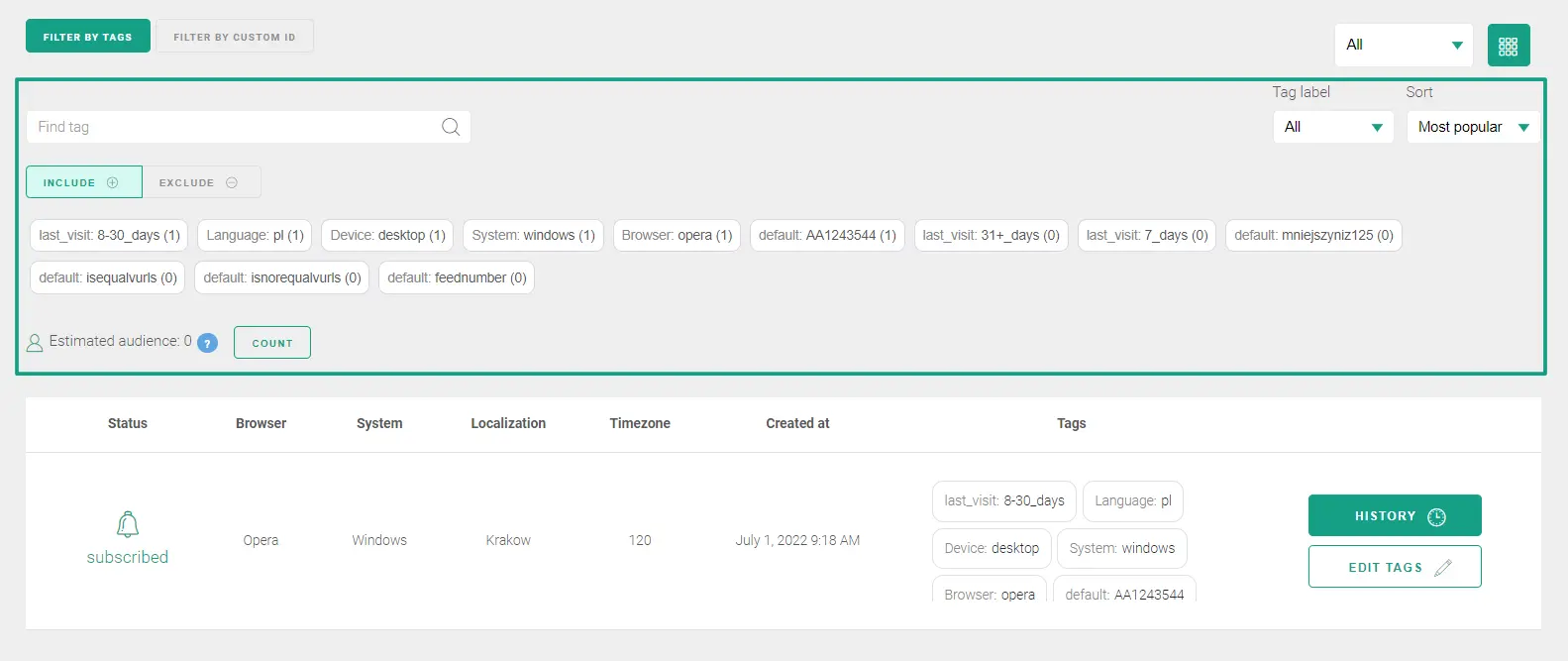
Po wdrożeniu:
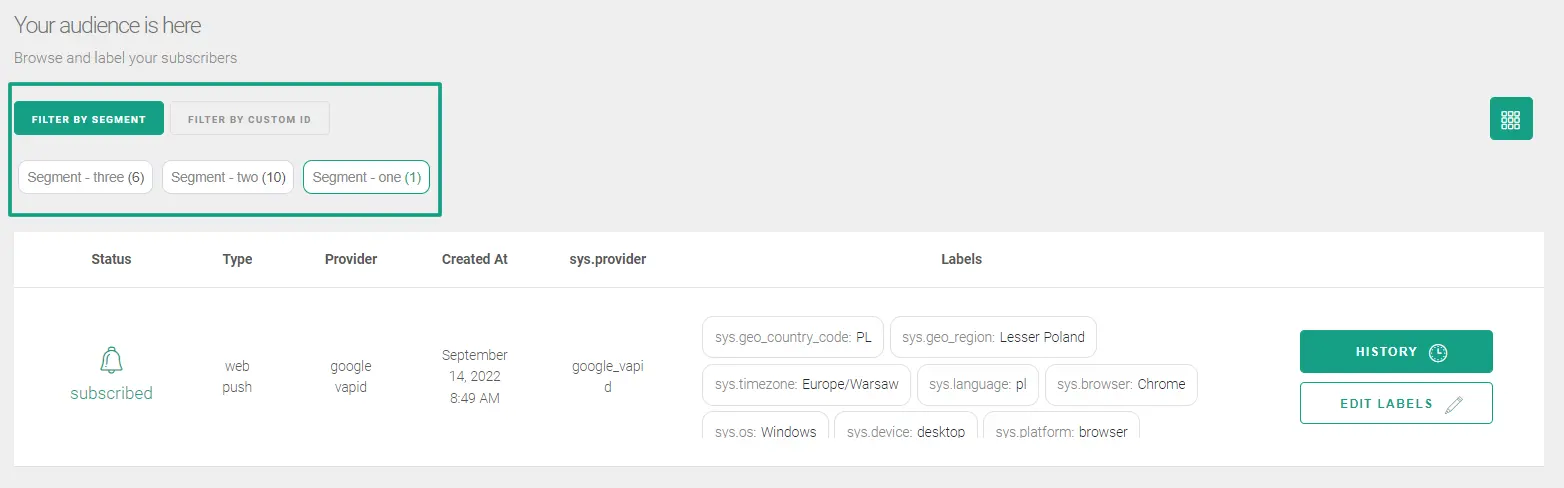
Teraz filtrowanie stanie się szybsze. Nie trzeba będzie wyszukiwać żądanych tagów lub wykluczać niechcianych. Wystarczy kliknąć w wybrany segment, by otrzymać listę przypisanych do niego subskrybentów. Liczba przedstawiona w nawiasie przy danym segmencie wskazuje liczbę subskrybentów, którzy spełniają jego warunki.
Tworzenie segmentów
Przejdźmy do samych segmentów. W menu nawigacyjnym pojawi się nowa pozycja związana z subskrybentami: “Segments”.
Przed wdrożeniem:
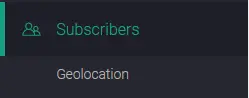
Po wdrożeniu:
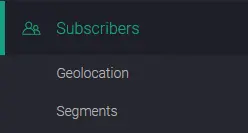
Klikając w nią, przejdziecie do nowego widoku. Komponent będzie pusty, dopóki nie stworzycie pierwszego segmentu. Można to zrobić, klikając w jeden z dwóch przycisków:
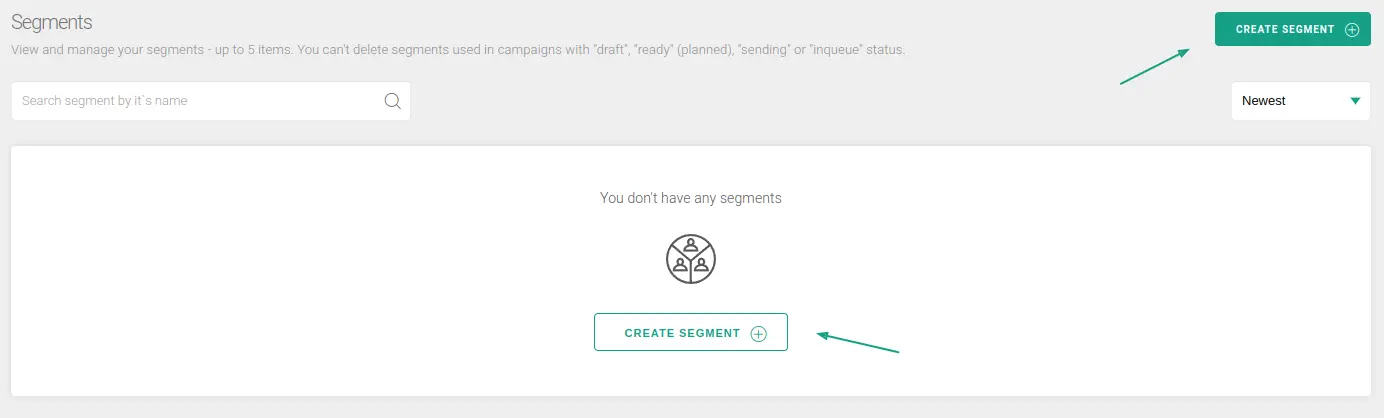
W otwartym w ten sposób kreatorze segmentu można zadeklarować warunki, według których chcecie wyodrębnić subskrybentów. Poniżej widok tworzenia segmentu.
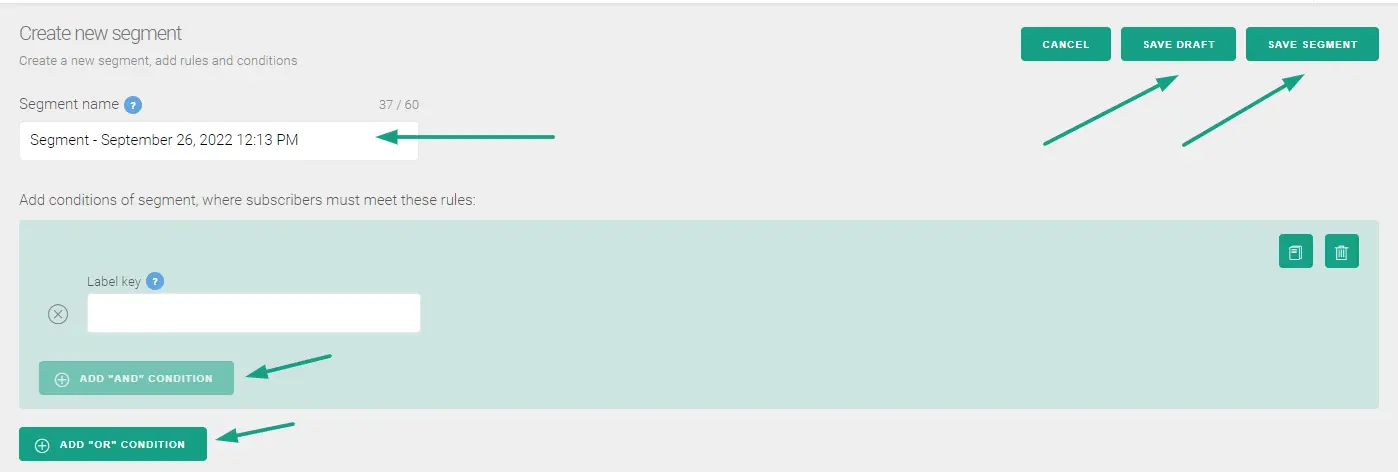
Pole “Segment name” będzie uzupełnione domyślną nazwą generowaną na podstawie daty i godziny. Można ją oczywiście zmienić i opisać cechami szczególnymi dla danego segmentu. Dopuszczamy znaki A-Z a-z 0-9 - _ : + . oraz spację. Na nazwę segmentu możecie przeznaczyć w sumie 60 znaków.
Poniżej nazwy znajduje się główna część kreatora segmentu, czyli tworzenie jego warunków na podstawie labels. Dla przypomnienia, pojedynczy label ma postać “klucz:wartość”. Bazując na labelach, warunki segmentu posiadają “Label key” (klucz), dopasowany operator (np. “equal”) oraz konkretne “Label value” (wartość). Warunki możecie dodawać w grupie ze strategią “AND” - zielony blok.
Każdą kolejną grupę będzie poprzedzać strategia “OR”, wewnątrz której również możecie dodawać warunki ze strategią “AND”. Przykład poniżej.
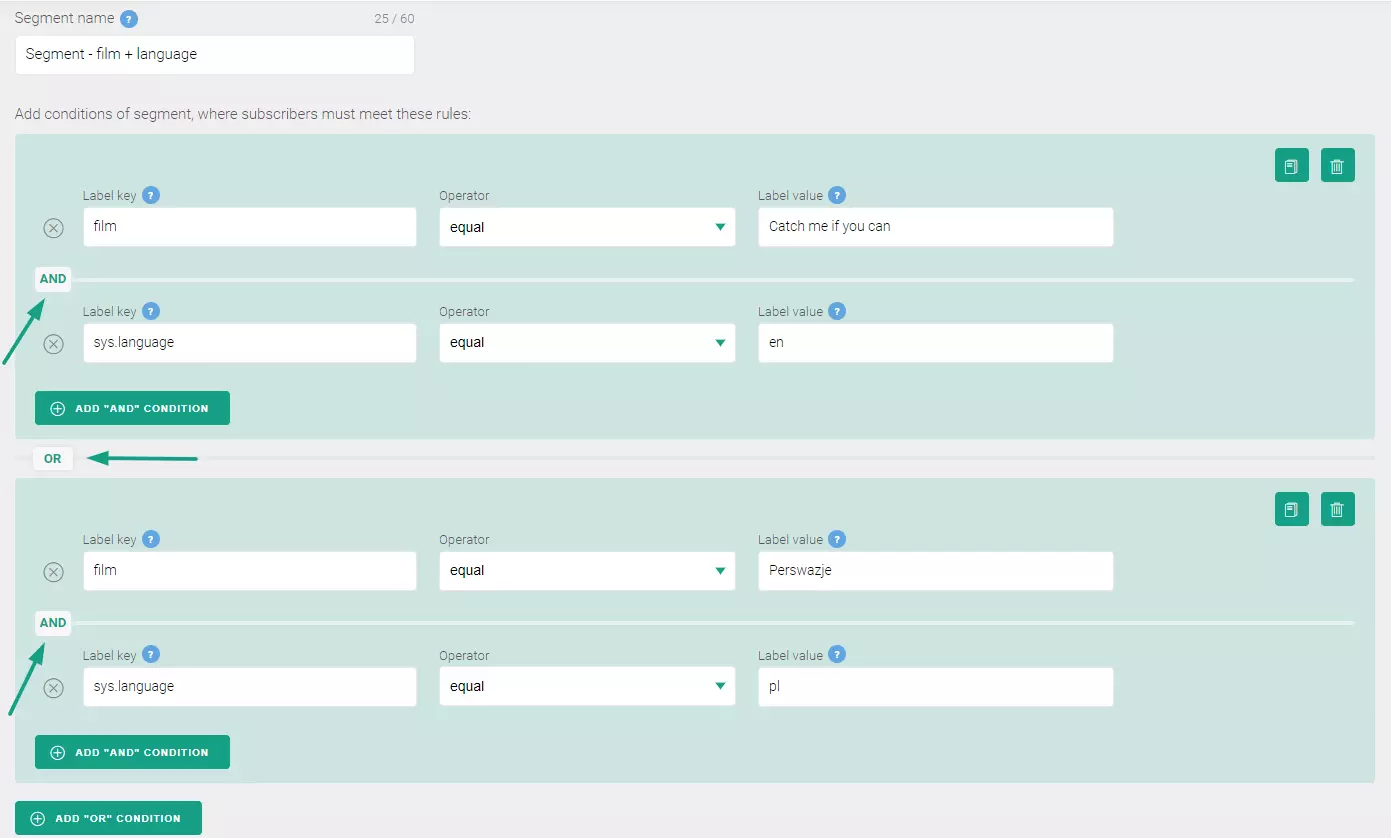
Ważne! Segment musi się składać z co najmniej jednego warunku.
Tworząc poszczególne warunki bazujące na labelach, dostaniecie szereg operatorów, możliwych do wykorzystania. Będą to m.in.: “equal” i “not equal”, przy użyciu których do segmentu wliczą się subskrybenci którzy posiadają (equal), bądź nie posiadają (not equal) zadeklarowanej przez Was labeli.
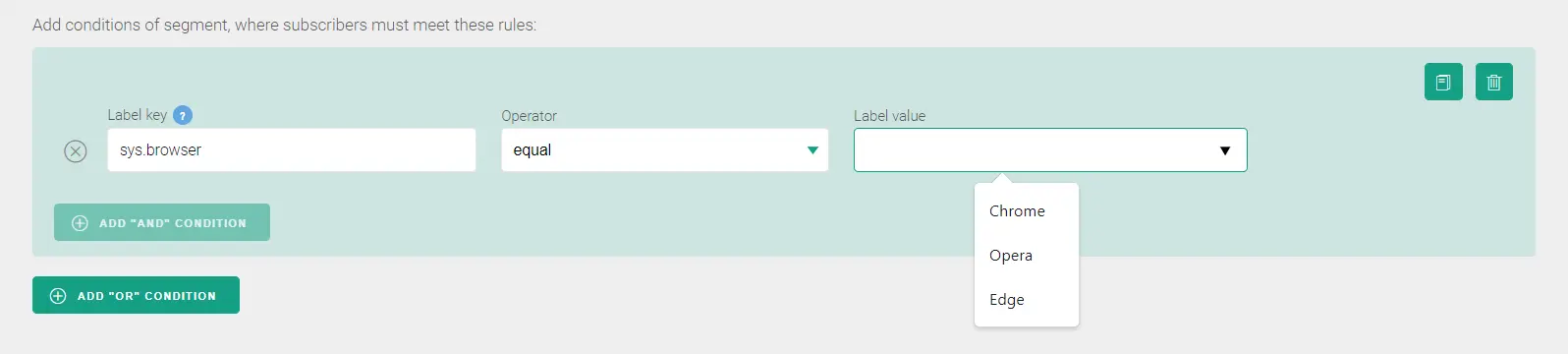
Na podstawie wybranego “Label key” oraz jednego z tych dwóch operatorów dostaniecie listę wartości (Label value) istniejących już na subskrybentach, z których wybierzecie tę na której Wam zależy.
Kolejną parą operatorów są “contains” i “not contains” przy użyciu których możecie skorzystać z podpowiedzi na liście bądź wpisać szukaną wartość. Użycie tych operatorów ma na celu sprawdzenie, czy labele odłożone na subskrybentach w danym “Label key” (kluczu) zawierają (contains) wpisaną frazę, czy nie (not contains).
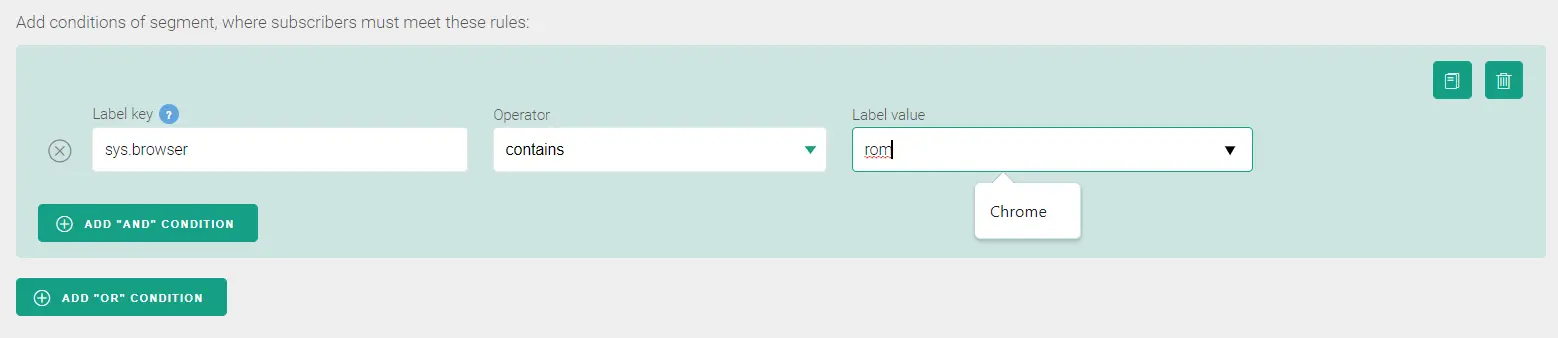
W puli dostępnych operatorów wyróżniamy również tzw. operatory numeryczne “greater than”, “greater than or equal”, “lower than”, “lower than or equal”. Wybierając jeden z nich, odniesiemy się do wartości liczbowych zebranych w “Label value”. Np. posiadając “Label key” typu “koszyk” - możemy stworz yć warunek w którym sprawdzimy, czy dany subskrybent ma więcej niż (grater than) “0” w koszyku. Przykład poniżej.
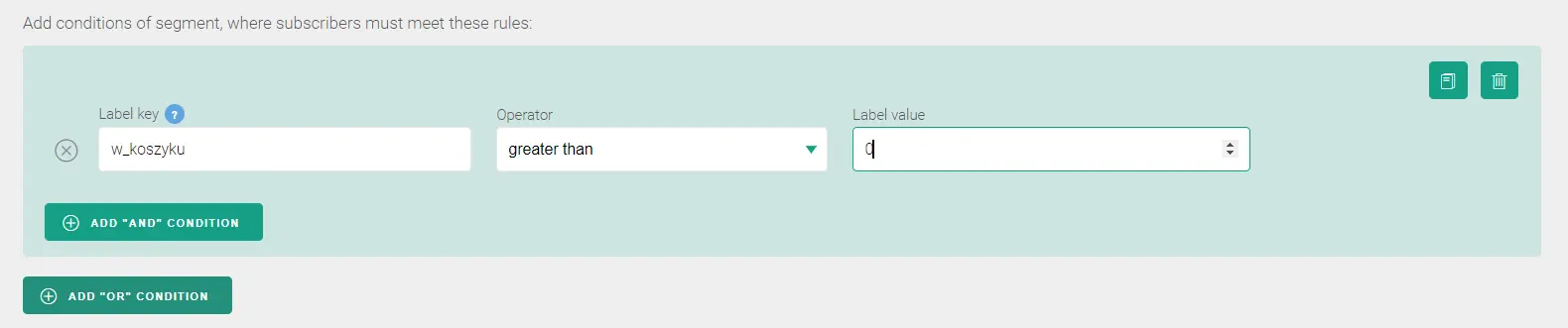
Ostatnią parą operatorów, z którą się spotkacie, to operatory odnoszące się do przedziału czasu. Polegają one na labelach których “Label value” to data. Są to: “after or equal time period” oraz “before or equal time period”. Ustawiając przedział czasowy względem którego mają być klasyfikowane labele odłożone na subach, możecie sprawdzić, czy akcja wydarzyła się przed (before) danym okresem, czy bezpośrednio po (after) nim. Bazując na warunku z poniższego obrazka - do segmentu zostaną wliczeni subskrybenci, którzy ostatni raz odwiedzili stronę przed siedmioma dniami.
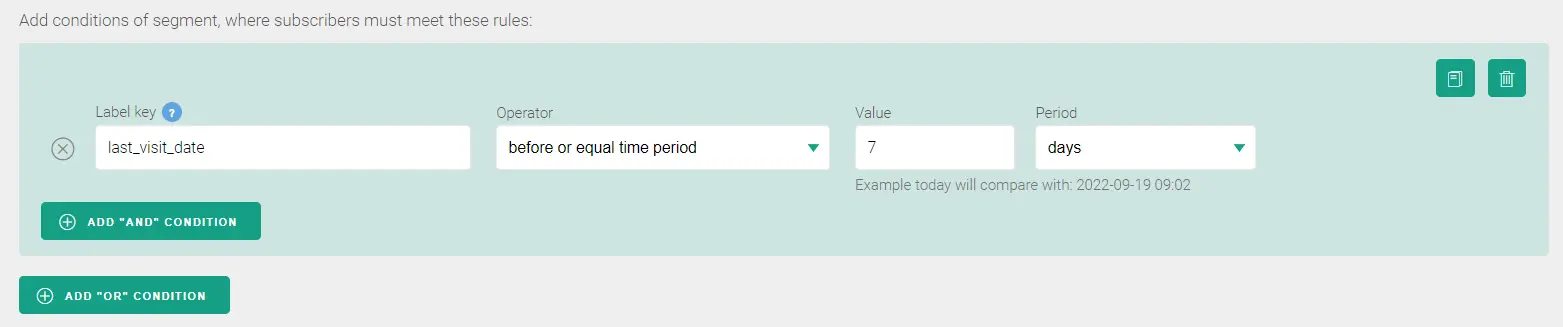
Segment ze wszystkimi pożądanymi warunkami można zapisać jako wersję roboczą, klikając “Save draft” w prawym górnym rogu kreatora, bądź od razu przeliczyć i umożliwić jego wykorzystanie podczas wysyłki - klikając po prostu “Save”. Po przeliczeniu segmentu będzie można zobaczyć liczbę subskrybentów spełniających jego kryteria. Pozwoli to określić liczebność grupy, do której trafią powiadomienia dla konkretnego segmentu.
Zapisany segment pojawi się na liście segmentów. Kolor zielony oznaczać będzie, że został on poprawnie przeliczony. Segmenty ,których przeliczanie nadal trwa, podświetlone będą na żółto, natomiast wersje robocze wyróżni kolor szary.
W tym widoku można wyszukiwać segmenty wg nazwy albo posortować je wg daty utworzenia lub alfabetycznie. Pozycje na liście można usuwać, kopiować, edytować, a nawet stworzyć wysyłkę do danego segmentu ze statusem “ready”, klikając w zielony przycisk ze strzałką.
Ważne! Obecnie na jednym projekcie można utworzyć maksymalnie 5 segmentów.
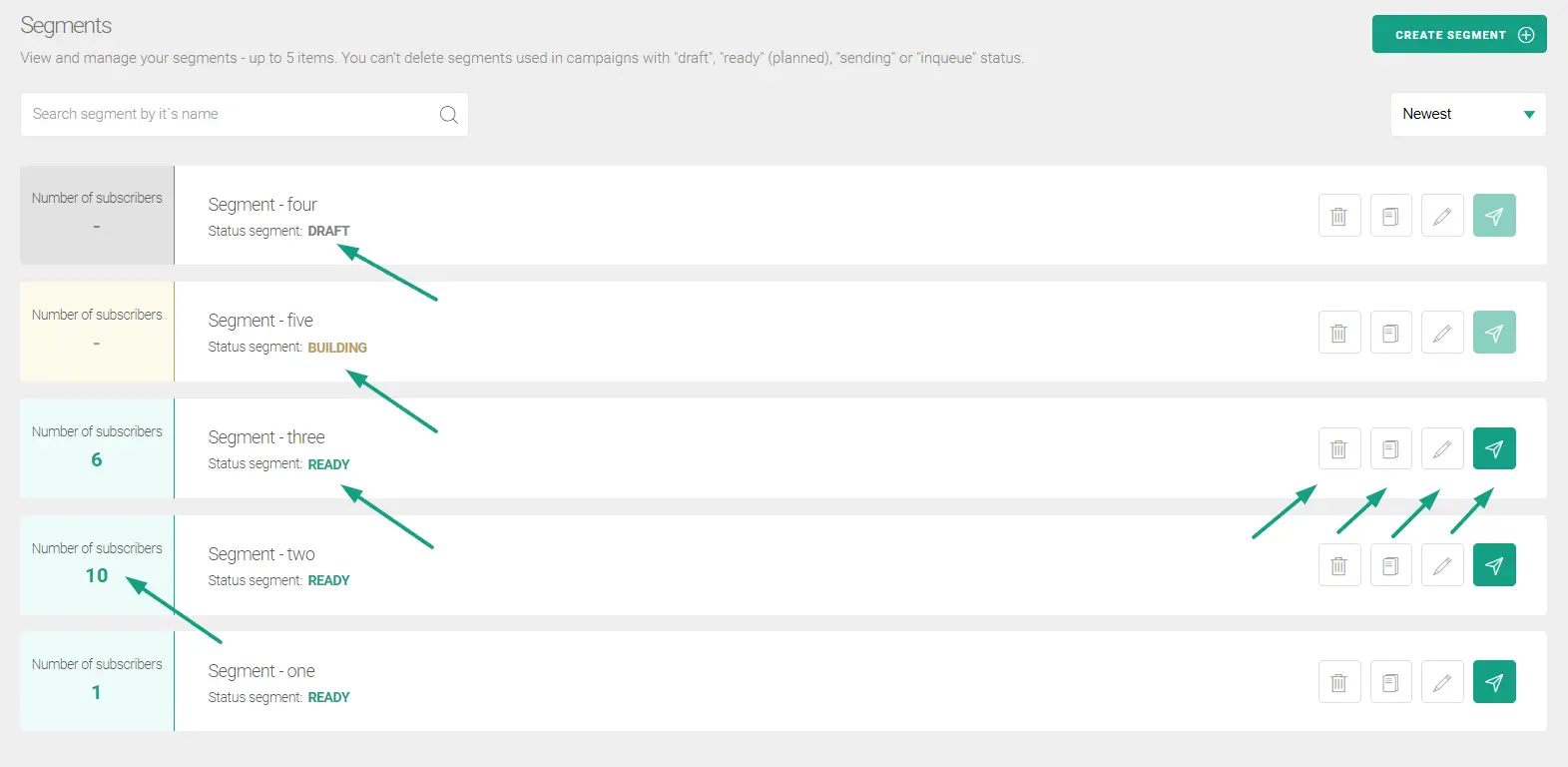
Usunięcie segmentu nie będzie możliwe, jeśli jest on używany w zaplanowanej kampanii, w zapisanym szkicu lub w kampanii, która akurat jest w trakcie wysyłania. Dzięki temu unikniecie niepożądanych komplikacji i błędów w przygotowywanych kampaniach.
Wysyłka kampanii targetowanej
W środkowej części sekcji “Send campaign” pojawi się kafelek zatytułowany “Targeted push”. Ten typ kampanii będzie analogiczny do funkcjonującego dotychczas “Push”, jednak zostanie uzupełniony o wspomniane wcześniej segmenty. Nową nazwą chcieliśmy podkreślić wykorzystanie tego typu kampanii.
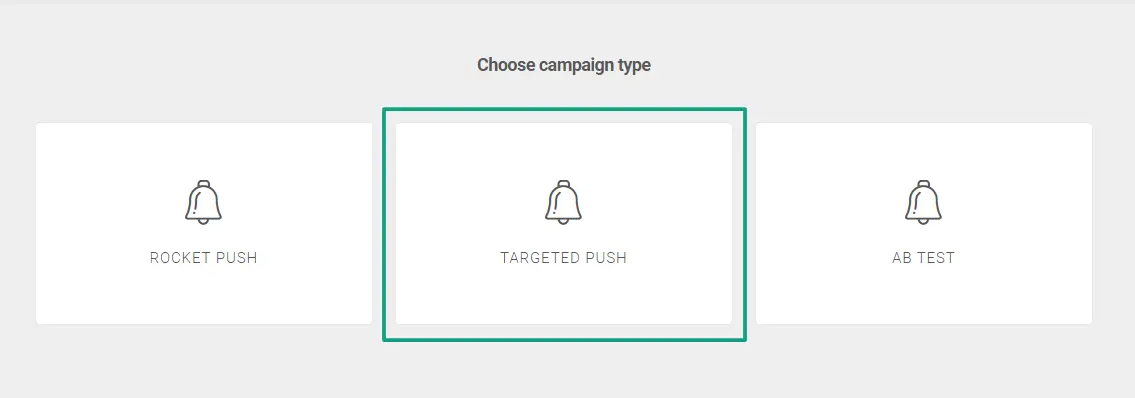
W samym kreatorze pusha również pojawią się zmiany, które wcześniej wprowadziliśmy w nowych AB testach. Obsługa panelu stanie się bardziej intuicyjna.
Przed wdrożeniem:
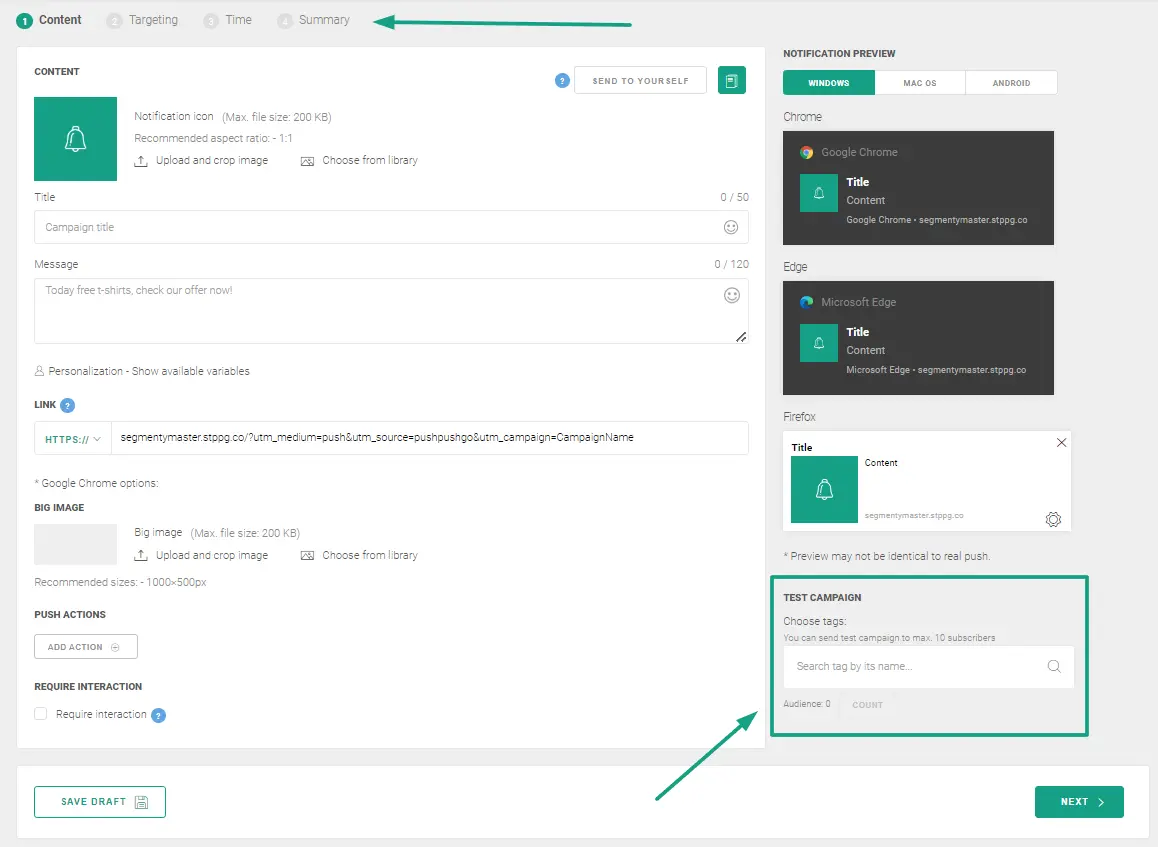
Wszystkie kroki tworzenia kampanii będą zawarte na jednej stronie. Ułatwi to sprawdzanie wprowadzonych informacji. Zniknie natomiast rzadko używany komponent “Test campaign”.
Po wdrożeniu:
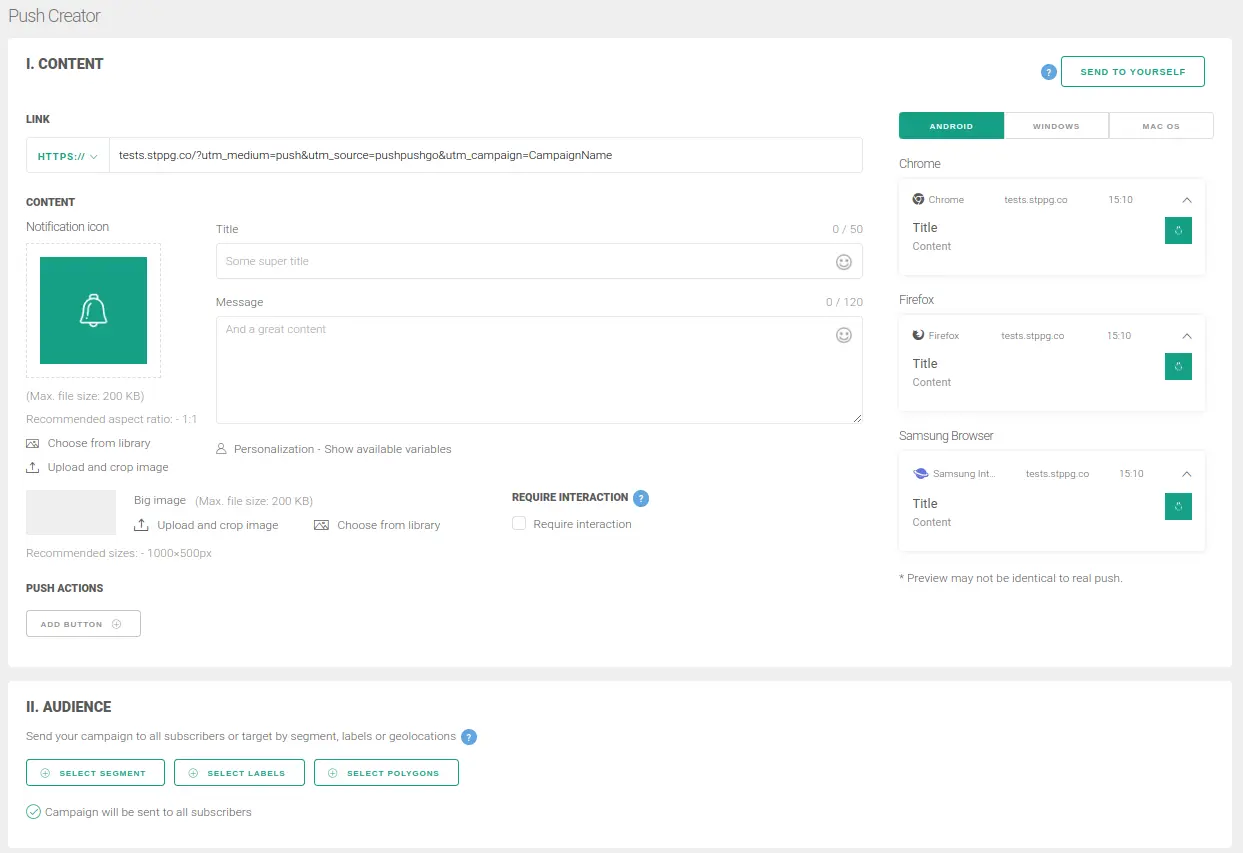
Sekcja “Content” pozostanie praktycznie niezmieniona. Wzmocniona zostanie jedynie walidacja na “Title” i “Message”. Od tej pory w polach tych nie będzie już można przekroczyć ilości znaków podanych w liczniku, tj. 50 i 120 znaków.
W drugim bloku “Audience” możecie wybrać jedną (i tylko jedną!) opcję targetowania dla danej wysyłki: segmenty, labele lub poligony.
Żeby wybrać opcję segmentów, kliknijcie w przycisk “Select segment”. Otworzy się modal zawierający utworzone wcześniej segmenty do targetowania.
Możecie wybrać tylko jeden segment.
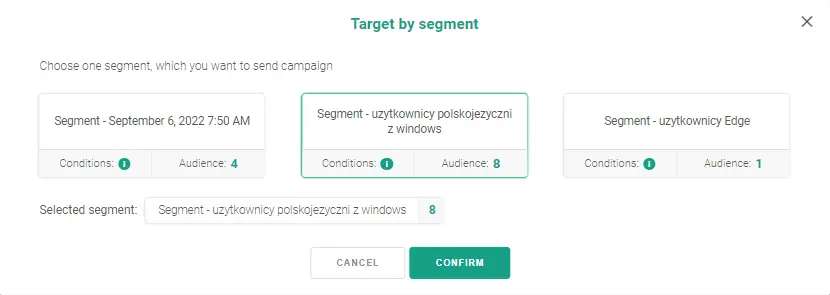
Wybrany i kliknięty segment podświetli się na zielono, a informacja o nim pojawi się w sekcji “Selected segment”. Na tym etapie można zmieniać segmenty, a wybór zostanie zaktualizowany. Wybrany segment da się usunąć bezpośrednio, klikając na niego na liście segmentów lub w sekcji “Selected segment”.
Po zatwierdzeniu wyboru przyciskiem “Confirm” modal zostanie zamknięty, a w sekcji “Audience” pojawi się dokonany wybór. Na tym etapie wciąż można zmienić decyzję, klikając na wybór w tej sekcji.
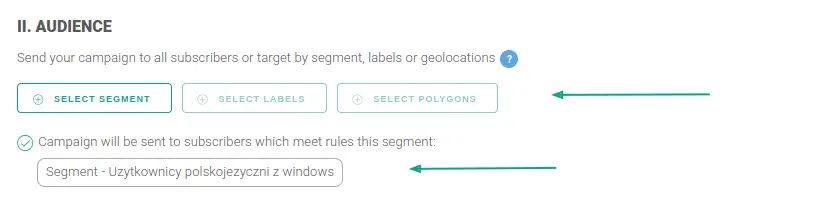
Drugą opcją jest wysłanie kampanii do konkretnych labeli. W starym widoku jest to “target by tags”, ale opcja ta będzie składać się z labeli (tags + custom fields). Warto wziąć pod uwagę, że wysyłka po labelach jest wolniejsza niż w przypadku wyboru segmentów. Po wybraniu “Select labels” otworzy się modal z labelami, w którym można je filtrować, uwzględniać i wykluczać.
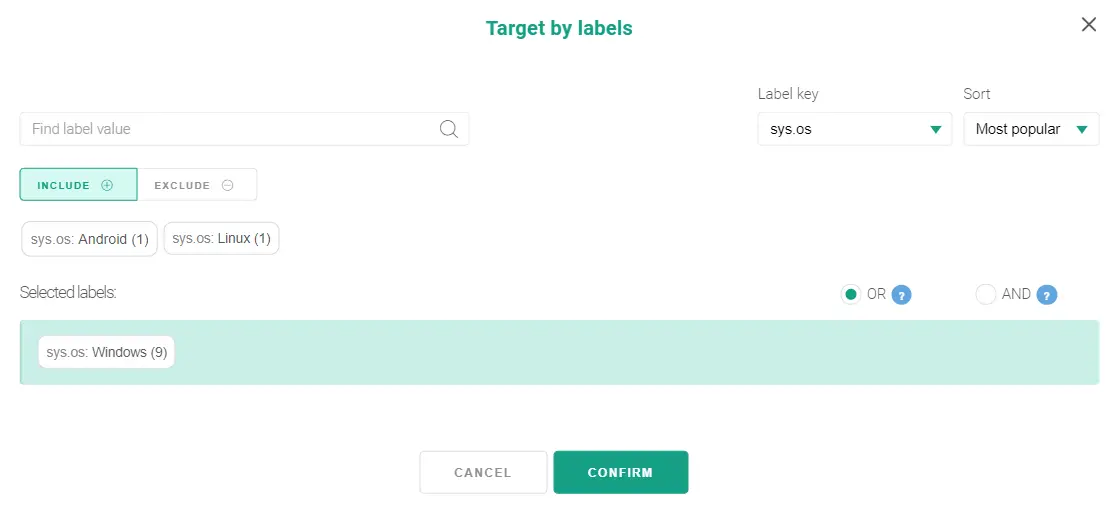
Po potwierdzeniu wyboru skonfigurowane labele zostaną wyświetlone w sekcji “Audience”. Aby usunąć wybrany label wystarczy, wystarczy kliknąć na niego w tej sekcji.
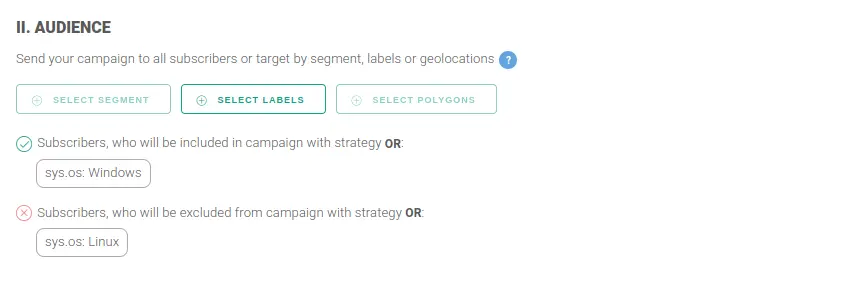
Targetowanie wg geolokalizacji nie zmieni się w stosunku do starych ustawień. Po potwierdzeniu wyboru poligonów, zostaną one wyświetlone w sekcji “Audience”. Podobnie jak w przypadku wcześniejszych opcji, wciąż możecie je usuwać w tym widoku.
W sekcji “Time” niezmiennie można wysłać kampanię natychmiastowo lub zaplanować czas wysyłki.
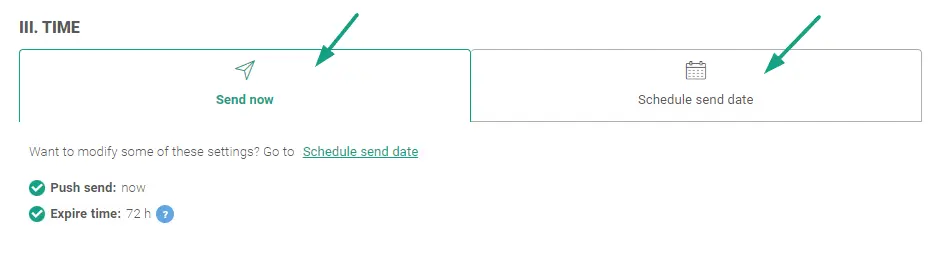
W ostatniej sekcji znajdziecie sugestie i komunikaty dotyczące poprawności uzupełnienia kampanii.

Intuicyjna lista kampanii
Widok listy kampanii również przejdzie niewielkie zmiany. Przede wszystkim z kampanii ze statusem “Sent” znikną przyciski edycji oraz kopiowania. Zastąpi je “Copy and send again”. Kliknięcie uruchomi opcję kopiowania wybranej kampanii i jej wysyłki. Jeśli nie zdecydujemy się wysyłać kopii od razu, zostanie ona zapisana jako wersja robocza.
Przed wdrożeniem:
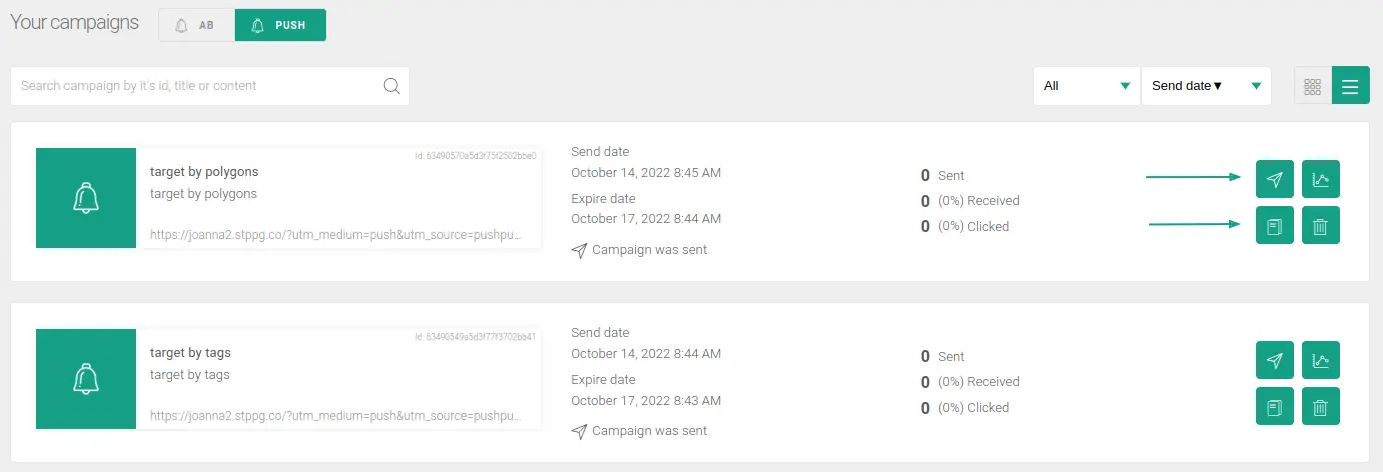
Po wdrożeniu:
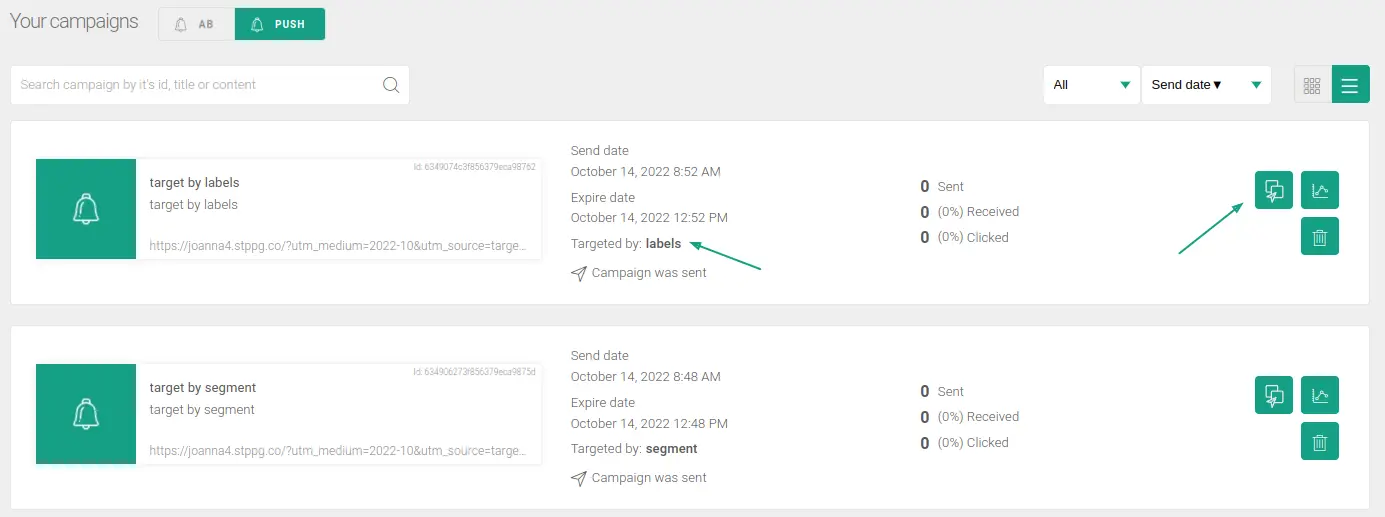
Odnosząc się do kampanii zaplanowanych, na uwagę zasługuje jedna zmiana. W nowym widoku przycisk “Stop campaign” anuluje wybraną kampanię, która nie będzie mogła być na nowo włączona. Status “stopped” będzie jej końcowym statusem.
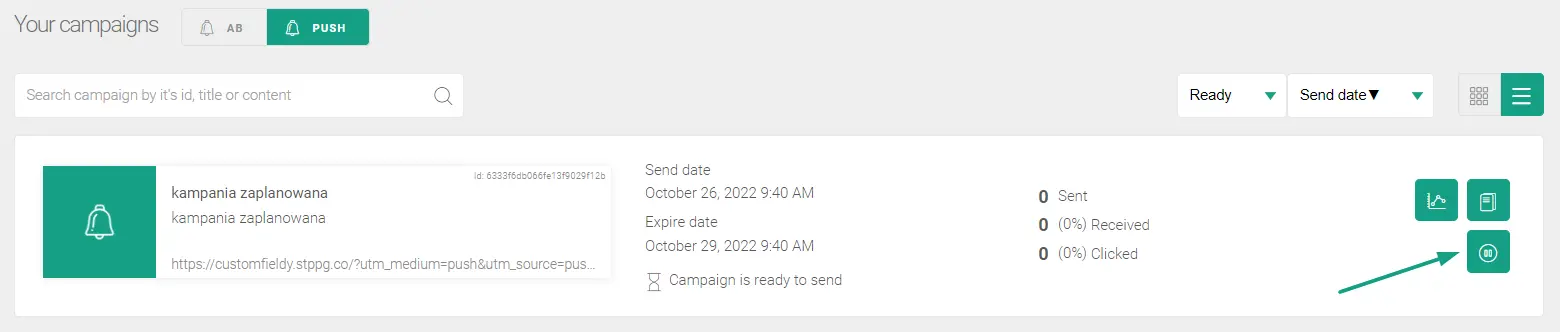
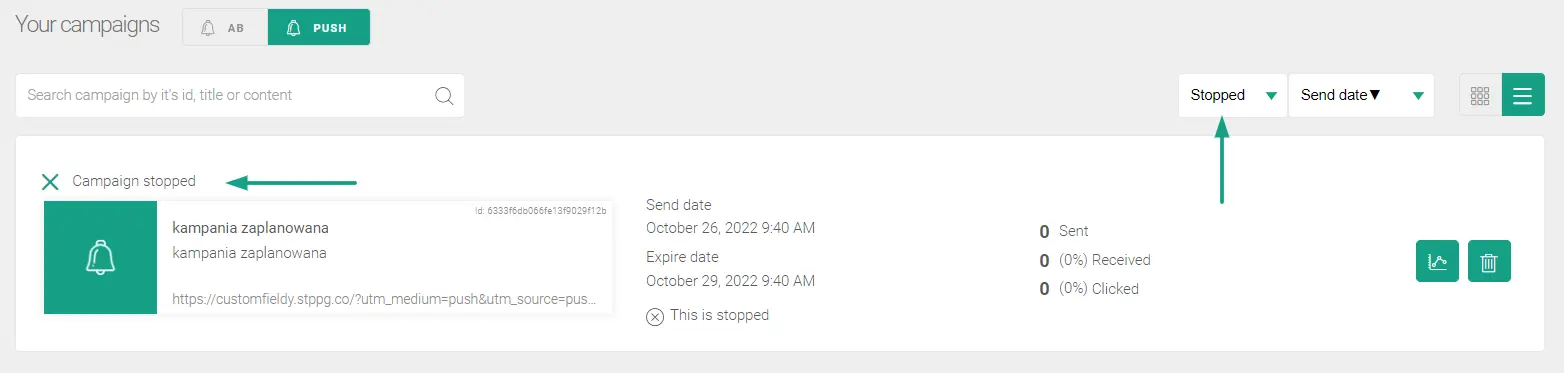
Ostatnią zmianą na liście kampanii jest możliwość anulowania kampanii ze statusem “sending”. Po przygotowaniu kampanii i kliknięciu “Send campaign”, zostaniecie jak dotychczas przekierowani do raportu kampanii, gdzie w prawym górnym rogu widoczny będzie przycisk “Stop campaign”. Jeśli tuż po wysłaniu kampanii postanowicie ją anulować, będzie to możliwe. Zaznaczmy jednak, że nasz sender jest bardzo szybki, więc ta akcja nie będzie zawsze wykonalna.
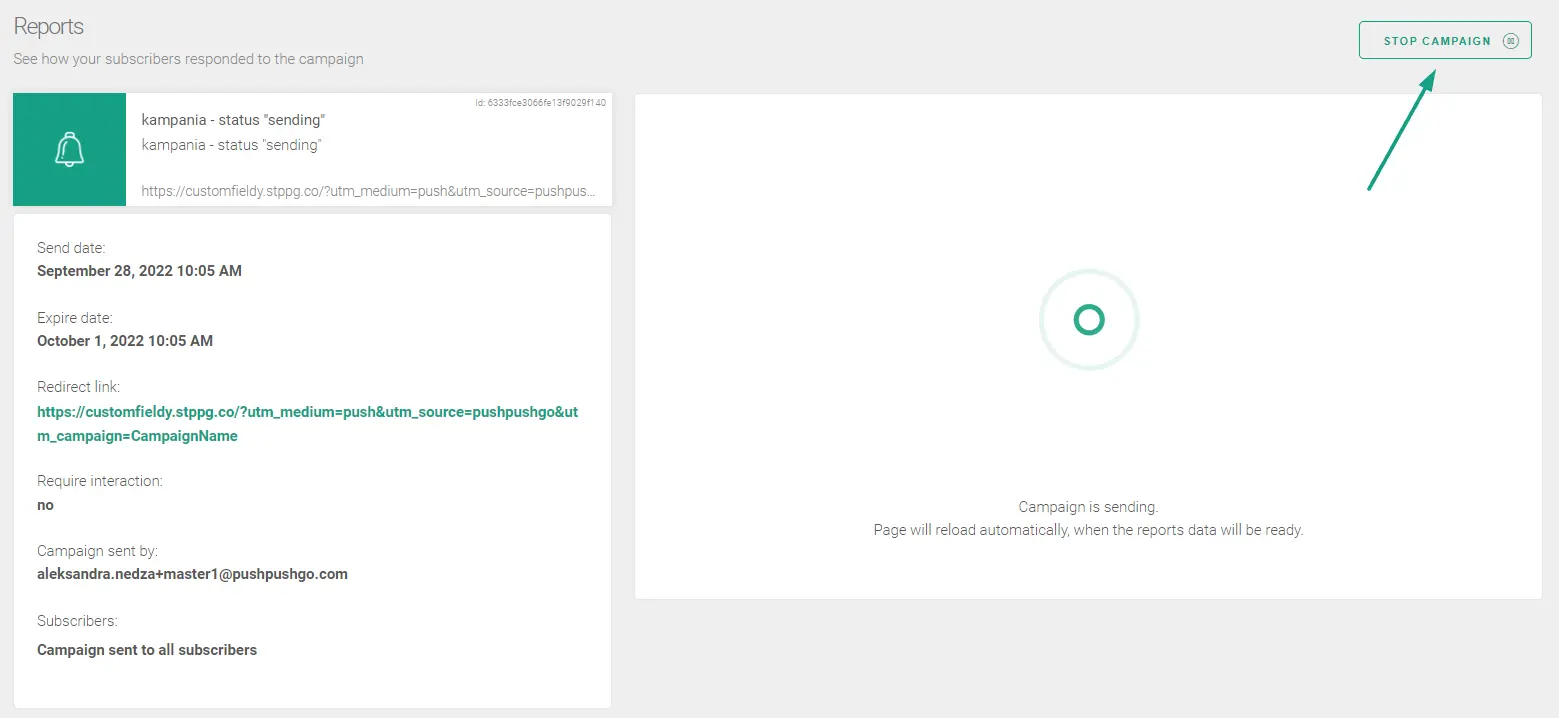
Bez zmian w automation
Pomimo usunięcia tagów i custom fields z widoku subskrybenta, opcje automation na razie nie ulegną zmianom. Wciąż pozostaną tam kroki Action - Tags lub Action - Custom fields, które działają tak jak do tej pory. Będą się one odkładać na subskrybencie jako “labels”. Labele ze stepu “tags” otrzymają wybraną przez was strategię. Labelom z “custom fields” przypisywać się będzie zawsze strategię “rewrite”, dzięki czemu za każd pokażą jedną aktualną wartość.
W przyszłości planujemy połączyć te dwa stepy w jeden, zatytułowany “Labels”, żeby korzystanie było jeszcze bardziej spójne i intuicyjne.
Jeśli masz pytania odnośnie funkcjonowania nowych segmentów i migracji swoich projektów do nowego widoku, skontaktuj się z nami: support@pushpushgo.com.